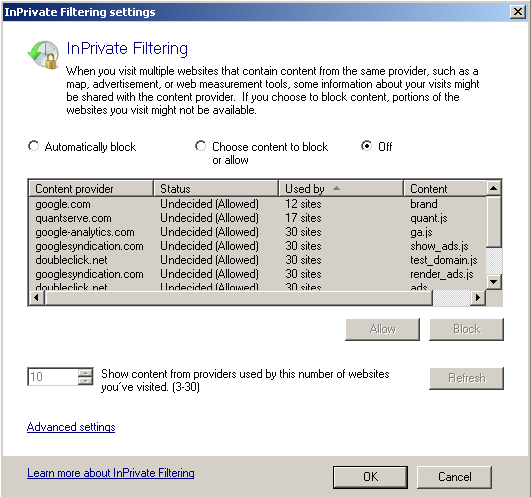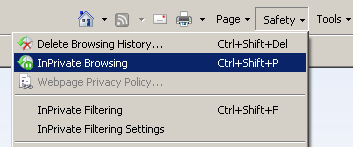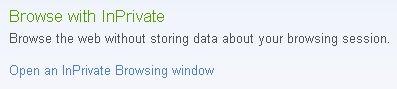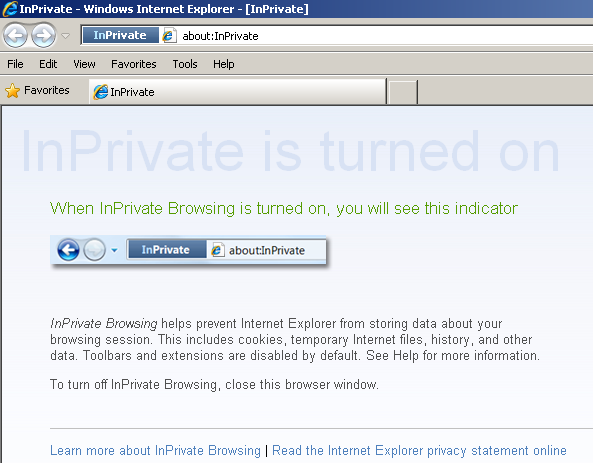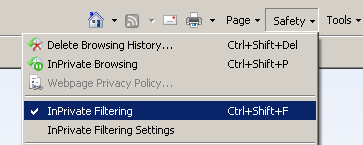What is Internet Explorer 8 (IE8) Private Browsing Feature and How to Enable Private Browsing
What is Private Browsing (aka InPrivate Browsing for IE8) ?
If you use a public computer, your browsing history like web addresses you have visited, web pages and files forming those web pages are kept by web browsers you are using on separate folders on that computer.
Those cached data has many benefits. But what if the cached data is used to get and build a profile data about you or even your private data like files, images, passwords, etc are stolen.
If you are anxious about your private data, you can prefer anonymous browsing.
But anonymity on the web will only prevent you to be tracked by web servers or the publishers on the web.
But you have to clear all the footprints you have left behind manually. I mean the cached files, cookies, history entries, etc that are recorded by your web browser and by the OS itself.
To delete cookies, deleting personal data and deleting browsing history and such actions will take some time.
And you may fail to clear all your personal data especially if you are working with a computer at public places and internet cafes.
Private browsing is actually a must in public places and places where computers are shared by more than one user. Use always private browsing where is possible especially at such common places.
InPrivate Browsing is an enhancement introduced to web users using Internet Explorer 8 (IE8). InPrivate Browsing is the private browsing mode of Internet Explorer IE 8.
InPrivate Browsing mode in IE8 prevents the Internet Explorer from recording and storing data about your browsing session during the session is active.
And someone using the same computer with you will not be able to see which sites and which pages you have visited and what files you have displayed during your private web browsing on the browser.
When a web user starts an InPrivate Browsing session on IE8 and begins his private browse, the Internet Explorer will open a new window which will carry the private browsing session.
And the private protection that E8 InPrivate Browsing provides will cover all the tabs with in that Window and in IE windows that are opened within an InPrivate Browsing window.
The IE user can open as many tabs as he can in an InPrivate Browsing window. InPrivate Browsing will protect all those tabs also.
In the other hand, if the IE8 user opens another browser window, I mean from the IE shortcut or from the Start Menu, InPrivate Browsing will not protect that window.
If one wants to end the InPrivate Browsing session, closing all the browser windows in InPrivate Browsing sessions will be enough.
How to enable private browsing (aka InPrivate Browsing) on IE8 ?
If you are using IE8, to start private browsing session on an IE8 web browser you should activate InPrivate feature by choosing on of the below methods.
To turn on InPrivate Browsing for a secure browsing you can follow one of the following methods.
Each method will activate a Private Browsing session on a new Internet Explorer 8 window.
1- Click the Safety button on the IE8 Menu and then select InPrivate Browsing menu item
2- Open a new tab using "CTRL + T" or using "CTRL + N" or using the new tab on the tabs bar of the IE8 browser window. Then click "Open an InPrivate Browsing window" link on the "New Tab" web page.
3- Use the shortcut key combination "CTRL + SHIFT + P" and this will open a private browsing session on a new window on your IE8 web browser.
Note that if the parental controls are activated on your OS, InPrivate Browsing mode will be disabled on Internet Explorer 8 to protect and apply the control over the web browsing session declared in the way in Parental Control rules. So Parental Controls prevents the children from their private browse on the web. If you need private web browsing then you should disable the parental controls for the current active user to enable private web surfing using IE8.
When you turn on private browsing mode on your IE8 session or activate inprivate feature, toolbars and extensions you are using on a regular IE window will be disabled with the private browsing starts on the new IE8 window by default.
You will see the InPrivate identifier icon 
What is Private Browsing mode, Features and Benefits ?
In any of the cases or ways you have selected to activate a private browsing session on your web browser
IE8 for a more secure navigation, Internet Explorer 8 will launch a new browser window as a new session.
And on that new private browsing window IE8 will not keep any information during your web surf or browsing like your history and web pages you have visited, or
any of your searches on the web, or cookies from any web site, etc.
When you activate a private browsing session web sites and web page urls are not kept in the View History tab
(CTRL + H) of Internet Explorer (IE8).
Although the tabs you have closed within the same Internet Explorer window are
displayed when a New Tab is activated on the page in the "What do you want to do
next?" section, those listed url addresses do not take place in the Browsing History
(CTRL + H) list.
Any of the temporary internet files that are downloaded from web which form the web pages are not placed
or stored in the Temporary Internet Files folder.
Temporary internet files are all html source files, all images displayed on the web page, javascript files downloaded, css files, flash files, etc.
Also when a private browsing session is activated or started on IE8, the web browser
IE8 will not store any cookies from the related web site
You can find the Temporary Internet Files in your computer at your profile folders like below:
C:\Documents and Settings\%username%\Local Settings\Temporary Internet Files
If you save an image or a document from your IE 8 web browser during a Private Browsing session is active, file names will not be listed on the "My Recent Documents" list.
My Recent Documents list is formed of shortcuts to files and is at the related Windows users profile at Recent folder.
You will find your users recent files folder at similar to "C:\Documents and Settings\%username%\Recent"
How to Turn Off Private Browsing mode on IE8 ?
To turn off InPrivate Browsing mode, all you have to do is to close the web browser window where private browsing is active.
This will end IE8 maintain your private browsing (InPrivate Browsing) session and your private browse on the web.
What is Private Filtering on IE8 ?
Internet Explorer 8 InPrivate Filtering prevents web publishers or web content providers to collect information and gather them to build a profile about your web browsing habits.
You can find more detailed information on Private Filtering feature of IE8 and InPrivate Filtering Settings and configuration at Private Filtering on IE8 and InPrivate Filtering Settings