AWS Üzerinde HXE SAP HANA Express Edition Kurulumu
AWS üzerinde SAP HANA Express Edition kurulumu için herşeyden önce Amazon Web Services AWS üzerinde bir hesabınızın olması gerekli. Unutmayın her ne kadar, SAP HANA Express Edition 32 GB RAM'e dek kullanımı ücretsiz olsa da yani SAP'ye herhangi bir lisans bedeli ödemenize gerek yoksa da kullanılması kaçınılmaz AWS altyapısından dolayı saatlik bir bedel ödemeniz kaçınılmaz. Bunun hakkında bu yazıda zaten ilerleyen bölümlerde konuşacağız.
AWS Management Console'a yani yönetim sayfasına girdiğimizde ilk yapacağımız bölgemiz yani bağlı olduğumuz Region olarak "N.Virginia" seçmemiz olacak. Çünkü örneğin Paris bölgesinde Marketplace hizmeti aktif değil.
Bölge seçimi ardından "Find Services" kısmında "marketplace" kelimesini kullanarak AWS Marketplace Subscription servisini arayabiliriz.
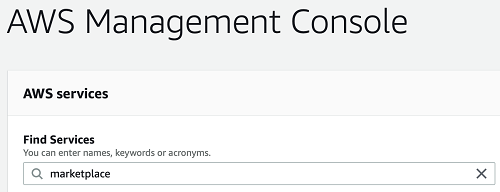
Eğer desteklenen bölgelerden (ki şu an sadece N.Virginia) birisini seçmemişseniz aşağıdaki mesaj sizi Marketplace hizmetinin sunulduğu bölgelere yönlendirecektir.
Region Unsupported
AWS Marketplace Subscriptions is not available in EU (Frankfurt). Please select another region.
Ana sayfada Manage Subscriptions bağlantısına tıklayarak ilerleyebiliriz.
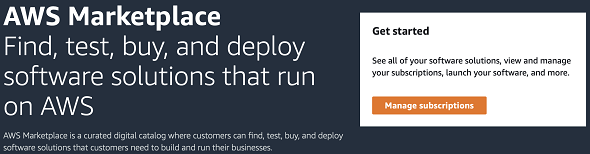
Buradan da Discover products ile AWS Marketplace'e yerleştirilmiş farklı şirketler tarafından sunulmuş hazır sunucu imajlarını görebilir, bunları bedelsiz veya bedeli karşılığında Amazon AWS üzerinde kurabiliriz.
Benim bu dökümanı hazırladığımda AWS Marketplace üzerinde 4605 adet önceden ayarları yapılmış kullanıma hazır imaj yani AMI (Amazon Machine Image) vardı.
AWS Marketplace veya pazarda :) "HANA Express" için arama yaparsanız iki sonuç elde ettiğinizi göreceksiniz.
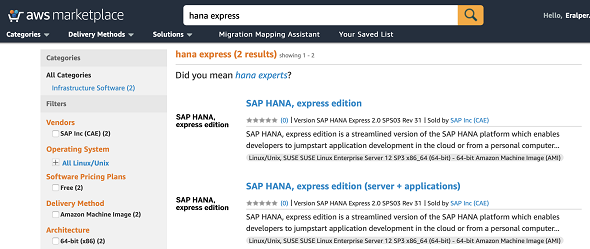
Bir tanesi "SAP HANA, express edition" diğeri de "SAP HANA, express edition (server + applications)". Her ikisi de SAP Inc tarafından yazılım geliştiricilerin SAP HANA platformunda kişisel makinalarında uygulamalar geliştirebilmeleri için yayınlanmış SAP HANA Express Edition imajlarıdır. SAP HANA Express, Server with Applications sürümü WebIDE, HANA Administration Cockpit gibi uygulamalarla geldiği için kullanımı daha kolay ancak kaynak ihtiyacı daha çoktur. Bu eğitim dökümanı için biz de HXE (server+applications) sürümünü kuracağız.
Marketplace üzerinden kurmak istediğiniz imajı seçerek tıkladığınızda daha detaylı bilgilere erişebileceğiniz bir sayfaya yönlendirileceksiniz.
Şu anki son sürüm SAP HANA Express 2.0 SPS03 Rev 31
Ayrıca SAP HANA, express edition Introduction,
SAP HANA, express edition,
FAQ, ve
SAP HANA Express (SAP HANA Academy Youtube kanalı) online kaynaklarından da faydalanabilirsiniz.
SAP HANA, express edition yazılımı ve ilgili sürüm hakkında bilgilerin yanında bu sayfadan edineceğimiz en önemli bilgi fiyat bilgisi (Pricing Information)
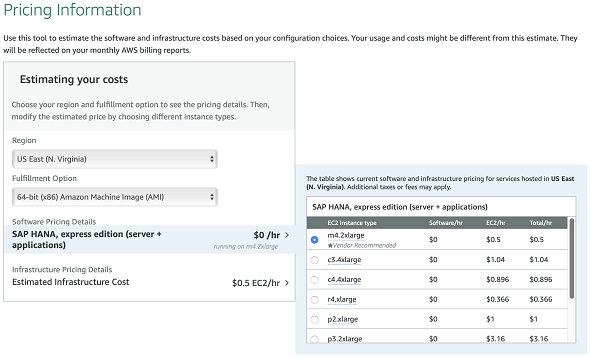
Görüyorsunuz SAP HANA Express yazılımı için SAP herhangi bir ücret talep etmemekte. Bu yüzden software/hr yani kullandığınız saat kadar yazılım için talep edilen miktar 0. Ancak seçeceğiniz EC2 Instance Type'a göre ki bu da SAP HXE'ın üzerinde koşacağı makinanın özelliklerini ve sahip olacağı kaynakları belirler, değişken saatlik kullanım bedelleri ödeyeceğiz. EC2 Instance Type kadar kurulumun yapılacağı bölge yani Region da maliyetlerimizi etkileyecek.
Her ne kadar, üretici olan SAP m4.2xlarge bir makina tavsiye etmişse de (32 GB RAM, 8 Virtual Core) ben r4.xlarge (30.5 GB RAM ve 4 Virtual Core) bir makinanın yada EC2 instance'ının yeterli olduğunu düşünüyorum.
N.Virginia'da saatlik ücret 0.366$ gözüküyorken Paris bölgesinde 0.412$, İrlanda'da 0.396$ bir maliyet düşünülebilir.
Maliyetleri daha da aşağıya çekmek mümkün. Örneğin bizim şu an kullanacağımız on-demand instance fiyat opsiyonu dışında uzun ve sürekli bir kullanım için reserved instances veya çok kısa süreli ve deneme amaçlı kullanımlar için spot instances da düşünülebilir.
İşin gerçeği kurulumu bir spot instance üzerinde gerçekleştirmek maliyetlerimizi çok daha aşağıda çekecektir. Ancak bu konu şu an için AWS üzerinde farklı bir konuya karşılık geliyor.
İleriki zamanlarda spot-instance 'lar üzerinde SAP HXE kurulumu içinde bir yazı hazırlamayı düşünüyorum.
AWS Region yani bölge ve EC2 Instance Type seçimlerine karar verdikten sonra sarı "Continue to Subscribe" butonu ile SAP HANA Express sürümümüzün kurulum aşamasında geçebiliriz.
![]()
Koşulları kabul ettiğimize dair "Accept Terms" butonuna basarak ile bir sonraki aşamaya geçebiliriz.
![]()
Daha sonra "Continue to Configuration" ile HANA Express Edition kurulacak EC2 instance'ının ayarlarına geçebiliriz.
![]()
"Configure this software" adımındaki seçimleri daha önce yapmıştık zaten. Bu adımda son bir gözden geçirerek seçtiğimiz Amazon Machine Image (AMI), SAP HANA Express sürümünü ve bölgeyi yani AWS Region'ı değiştirebilirsiniz.
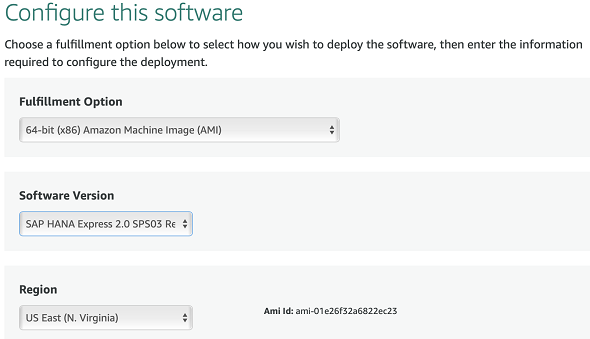
"Continue to Launch" düğmesi ile bir sonraki adıma geçebiliriz
"Usage Instructions" linkine basarak adım adım bu kurulumun nasıl gerçekleştirilebileceğini gösteren dökümana da ulaşabilirsiniz. Ya da buradan ulaşabilirsiniz.
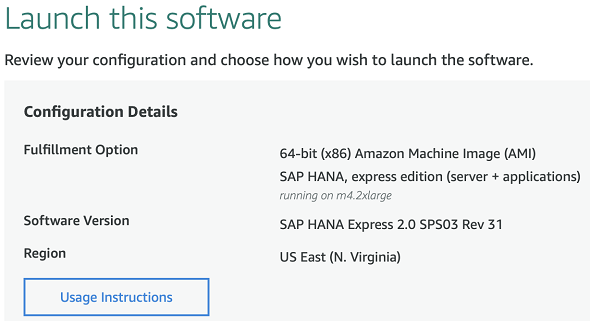
Choose Action seçimini varsayılan seçim olarak gelen "Launch from Website" olarak tutun. Bu şekilde SAP HXE EC2 instance'ını AWS Management Console üzerinden başlatıp sona erdirebilirsiniz.
EC2 Instance Type seçimine de daha önce zaten karar vermiştik. Ben önerilen m4.2xlarge yerine r4.xlarge bir makina ile kuruluma devam etmeyi tercih etmiştim.
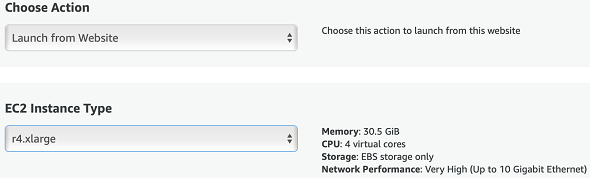
VPC Settings combobox'ta bir şey bulamayabilirsiniz. Create a VPC in EC3 bağlantısına basarak yönlendirileceğimiz AWS VPC servis sayfasında yeni bir VPC (Virtual Private Cloud) kuracağız. Bağlantıya tıkladığınızda sizi seçtiğiniz N.Virginia bölgesinde yeni bir Virtual Private Cloud (VPC) kurmak için ilgili hizmetin (VPC) yönetim sayfasına yönlendirecek.
Eğer herhangi bir VPC listelenmemişse, Actions düğmesine bastığımızda açılacak olan menüden Create Default VPC aksiyonunu seçerek ilerleyelim.
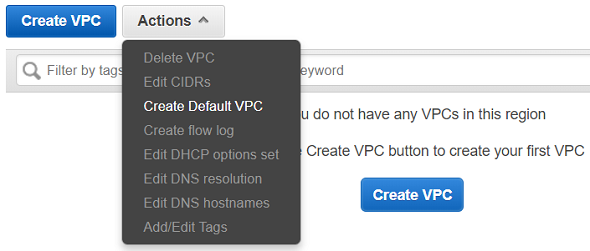
Açılan sayfada Create butonuna basarak HXE makinamız olacak EC2 instance'ı için gerekli olan VPC oluşturma işlemini tamamlayacağız.
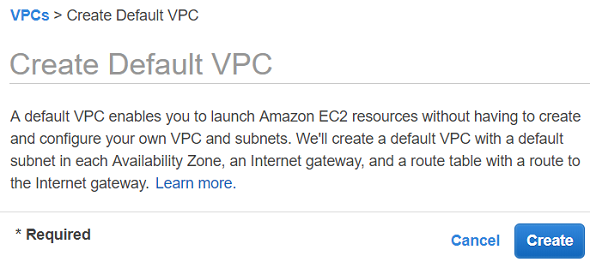
Create düğmesine bastığınızda yeni bir Virtual Private Cloud sizin için yaratılacak.
Bu yeni VPC için bir VPC ID ekranda sizinle paylaşılacak. "Close" ile ekrandan çıkarak VPC konsoluna döndürüleceksiniz.
Bu ekranı da kapatarak kurulum yaptığımız ekrana geri dönebilirsiniz.
VPC Settings seçimini yaptığımız yerin hemen sağındaki "Refresh" yada "Yenile" resmine basarak yeni oluşturduğumuz VPC'nin burada listelenmesini sağlayabilir ve seçebilirsiniz.
Bir sonraki adım olan "Subnet Settings" için benzer adımlardan geçmeyeceğiz.
Default VPC ile birlikte oluşturulan Subnet'e ait "Subnet ID" otomatik olarak bizim için doldurulacak.
Security Group Settings başlığında "Create New Based On Seller Settings" düğmesine basarak ilerleyebiliriz.
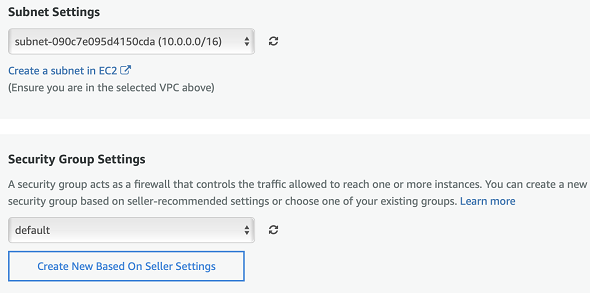
İsim ve açıklama girdikten sonra, aşağıdaki listede görebileceğiniz bağlantı metotlarına (SSH, HTTP, HTTPS) ki bunlar SAP HANA Express sunucumuza bağlanırken kullanacağımız metotlar olacak, göz gezdirebilirsiniz.
SSH kullanarak SAP HXE yazılımının ve veritabanının üzerinde koşacağı EC2 makinasına bağlanacağız.
HTTP ve HTTPS ile de HXE uygulamalarına (WebIDE, Administration Cockpit, Database Explorer gibi) bağlanacağız.
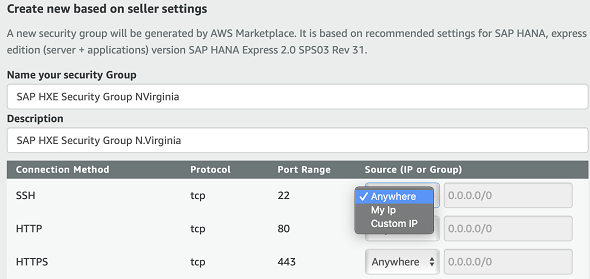
Eğer statik bir IP'niz varsa combo'dan "My Ip" seçimini yapabilirsiniz. Anywhere demek herhangi bir IP üzerinden bu portlara erişimin mümkün olacağı anlamına gelir. Tabii ki ancak kullanıcı adı, şifre ve en önemlisi .pem dosyası ile giriş yapılabilir.
HANA Express için uzunca bir port listesi göreceksiniz.
Hemen peşi sıra gelen "Save" ile bu adımı tamamlayalım.
"Security Group" için seçili alan kendi kendine güncellenecek ve az önce tanımladığımız "güvenlik grubu" bu alanda görüntülenecektir.
Şimdi en önemli adım olan "Key Pair Settings" aşamasına.
HXE için "Create a key pair in EC2" bağlantı düğmesine basalım.
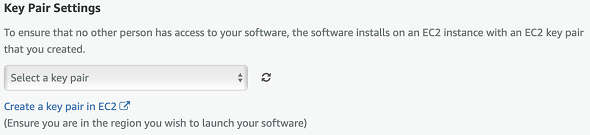
"Create Key Pair" ile devam edebiliriz. Veya daha önce oluşturulmuş bir Key Pair dosyanız varsa burada onu seçerek de ilerleyebilirsiniz.

Bu key pair için bir isim girmemiz gerekecek.
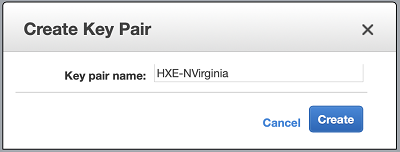
Create düğmesine bastığınızda EC2 Dashboard üzerinde "Key Pairs" altında ilgili dosyanın oluşturulduğunu ve bu RSA PRIVATE KEY dosyasını indirebileceğinizi göreceksiniz.
Bu dosyayı "HXE-NVirginia.pem" ismi ile sonundaki ".txt" uzantısı olmadan diske kaydettim.
Bu pem dosyasını SSH ile HANA Express makinasına bağlanırken kullanacağız. Bu nedenden ötürü güvenli bir yere kaydederek saklamanız çok önemli. Bu key olmadan EC2 makinasına bağlanmamız mümkün olamayacak.
Şimdi kurulumu gerçekleştirdiğimiz ekrana geri dönelim ve yeni oluşturduğumuz key pair'i seçelim.
Launch butonuna basarak artık EC2 makinamızın oluşturulmasını sağlayabiliriz. Eğer herhangi bir problem olmazsa aşağıdaki gibi bir ileti ile durumdan bilgilendirileceğiz.

Artık saatlik ücret ödememiz de başladı.
EC2 yönetim ekranına gidersek "SAP HANA Express"in listelendiğini görebilirsiniz.
EC2 instance'ına bir isim verdiğimi de göreceksiniz.

EC2 servisine giderek running statüsünde olduğunu, statü kontrollerinden geçtiğini ve IPv4 Public IP adresi olarak bir IP adresi aldığını görebilirsiniz. Bu IP adresini kullanarak HANA Express sunucumuza login olacağız, kullanıcı ve parolalarını güncelleyecek ve ardından HXE servislerini çağırarak kullanmaya başlayacağız.
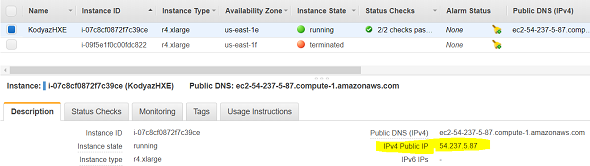
Eğer statik bir IP tanımlanmamışsa, EC2 instance'ı her Stop-Start edildiğinde yeni bir IP adresi alacaktır.
Birazdan yapacağımız işlemlerin bir kısmını bu yüzden makina her restart olduktan sonra bağlanmak için tekrarlayacağız.
Tabii ki bu IP ile ilintili işlemler için geçerli sadece. Kullanıcı adı ve parolalarının güncellenmesi bir defaya özgü olacak.
Bu EC2 instance'ı için aldığım IP şu an için "54.237.5.87"
EC2 servisine giderek running statüsünde olduğunu ve IPv4 Public IP adresi olarak yeni oluşturduğumuz Elastic IP adresini görebiliriz.
Artık SSH ile EC2 makinasına bağlanarak kullanıcı ve şifre ayarlarını yapmalıyız. Aslında yapmamız gereken adımlar EC2 yönetim konsolunda güzelce açıklanmış. EC2 ekranında HXE makinamız seçili iken yukarıda bulunan Connect düğmesine basın.
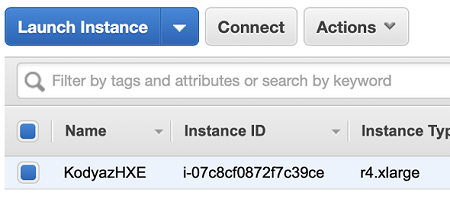
Ardından açılan ekranda EC2 instance'ına bağlanılması için gerekli adımların listelendiği yönerge ekranına ulaşacağız.
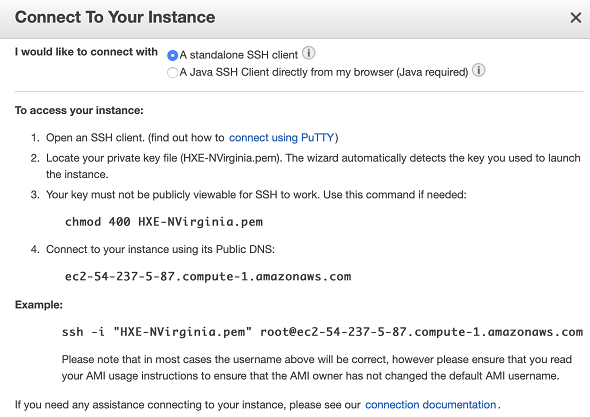
Putty kullanarak bağlanmak için yapılacakların anlatıldığı dökümana buradan ulaşabilirsiniz. Daha kapsayıcı bir şekilde EC2 makinalarına bağlanma ile ilgili döküman ise buradan ulaşılabilir.
Şu an bir MAC kullanıcısı olarak Putty yerine Terminal uygulamasını kullanacağım.
Terminal uygulamasına Launchpad'i açarak ve arama alanına Terminal kelimesini yazarak ulaşabilirsiniz.
Şimdi şu komutu çalıştıracağız.
pem dosyasının dizinini elle girmek yerine sürükle bırak yöntemi ile Terminal ekranına sürükleyebilirsiniz.
IP adresi yerine ise EC2 yönetim konsolunda HXE için oluşturduğunuz makinanın IP bilgisini kullanacağız.
Kullanmadığınız sürelerde EC2 makinasının "Instance State"ini yani çalışma durumunu "Stop"a çekiyorsanız, her çalışıtırdığınızda yani "Start" durumuna çektiğinizde IP değişecektir.
Ancak ekonomik kullanım açısından kullanmadığınız zaman bu işlemi yapmanız önemli yani Stop instance state işlemini.
Aşağıdaki genel komut sözdizimi;
ssh -i /path/my-key-pair.pem ec2-user@ip_address
Benim durumum için, aşağıdaki şekilde çalıştırılacak. pem dosyasının konumu ve adı ile IP adresi komutta değişiklik gösteriyor.
ssh -i /Users/eralper/Documents/HXEKeyPairParis/HXE-NVirginia/HXE-NVirginia.pem ec2-user@54.237.5.87
Komut ilk çalıştırıldığında size IP adresine erişilemediği bildirilerek devam edip etmek istemediğiniz sorulabilir. "Yes" seçimi ile devam edelim.
Bu .pem dosyasını kullanarak ilk defa EC2 makinasına erişmeye çalıştığımızda aşağıdaki mesaj ile karşılacağız.
@@@@@@@@@@@@@@@@@@@@@@@@@@@@@@@@@
@ WARNING: UNPROTECTED PRIVATE KEY FILE! @
@@@@@@@@@@@@@@@@@@@@@@@@@@@@@@@@@
Permissions 0644 for '/Users/eralper/Documents/HXEKeyPairParis/HXE-NVirginia/HXE-NVirginia.pem' are too open.
It is required that your private key files are NOT accessible by others.
This private key will be ignored.
Load key "/Users/eralper/Documents/HXEKeyPairParis/HXE-NVirginia/HXE-NVirginia.pem": bad permissions
ec2-user@54.237.5.87: Permission denied (publickey).
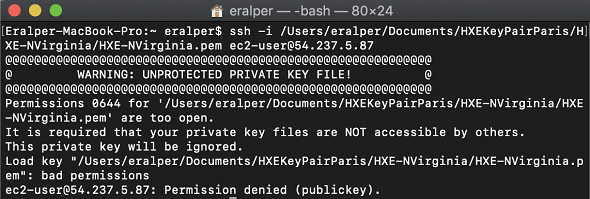
Bu private key dosyamızın daha güvenli hale getirilmesi için bir uyarıcı mesaj.
Bu durumu geçmek ve .pem dosyasına erişimi kısıtlamak için aşağıdaki kodu çalıştırmamız yeterli olacaktır.
chmod 400 HXE-NVirginia.pem
Ya da pem dosyasını sürükle bırak ile doğru bir dizin bilgisi ile aşağıdaki komutu
chmod 400 /Users/eralper/Documents/HXEKeyPairParis/HXE-NVirginia/HXE-NVirginia.pem
Bu kadar. Şimdi ilk çalıştırdığımız "ssh -i ..." komutunu tekrarlayalım.
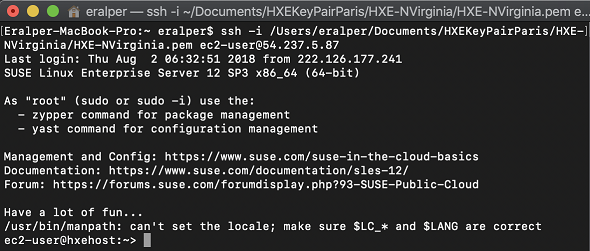
"Have a lot of fun." mesajını gördüyseniz herşey yolundadır demektir. Artık EC2 makinamız ile iletişim halindeyiz.
İlk yapmamız gereken hxeadm kullanıcısının parolasını aşağıdaki komutu kullanarak değiştirmek olacak.
sudo passwd hxeadm
Bu döküman için tüm kullanıcıların şifresini "Kodyaz1." olarak güncelleyeceğim.
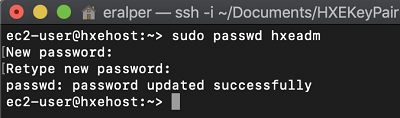
Ardından işlemlere hxeadm kullanıcı ile devam etmek için bu kullanıcı ile giriş yapalım
sudo su - hxeadm
Bize ilk sorulacak olan yeni HANA veritabanının master parolası. (Kodyaz1.)
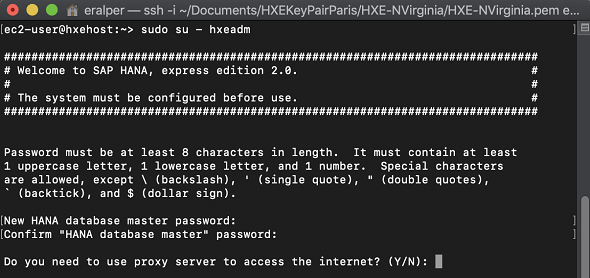
Ardından internete erişmek için proxy server kullanacak mıyız sorusuna hayır yani "N" ile devam edelim.
Bir sonraki soru XSA konfigürasyonunun bir miktar süre alabileceği ve "No" seçimi ile bu konfigürasyonun arka planda çalıştırılacağı bilgisi veriliyor. Biz de "No" seçeneği ile devam edeceğiz.
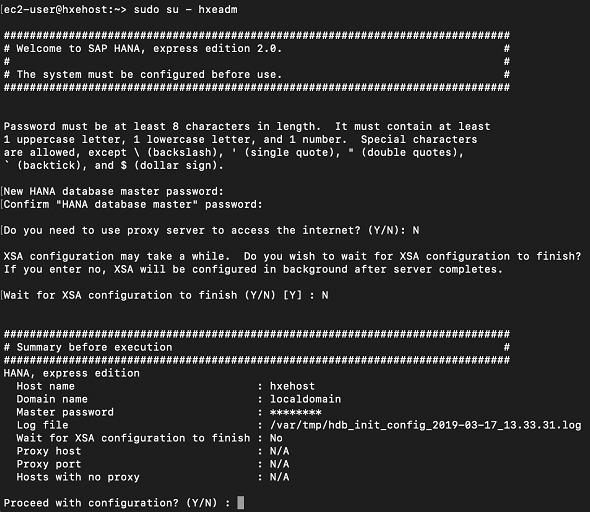
Son soruda yani XSA konfigürasyonuna başlayalım mı sorusuna "Y" evet seçeneği ile yanıt vereceğiz.
Kurulum ve konfigürasyon bir miktar sürebilir.
Aşağıdaki mesajdan anlaşılabileceği gibi XSA ayarlarının durumu "/usr/sap/HXE/home/xsa_config_status" yolu ile görülebilir.

Komut satırına aşağıdaki komutu yazın
cat /usr/sap/HXE/home/xsa_config_status
Eğer "status=in progress" görüyorsanız, XSA konfigürasyon işlemi devam ediyor demektir.
Ara ara bu komutu çalıştırıp durumu inceleyebilirsiniz.
"status=success" gördüğünüzde XSA konfigürasyonu başarı ile tamamlanmış demektir.
Benim bu örneğimde 8-9 dakika kadar bir süre aldı bu kurulum aşaması
HANA veritabanı mimarisini incelemişseniz bazı önemli servislerin varlığından haberdarsınızdır.
Şimdi bu servislerin durumlarını kontrol edelim.
Aşağıdaki büyük küçük harf duyarlı komutu çalıştırın.
HDB info
hdbnameserver, hdbcompileserver, hdbindexserver ve hdbwebdispatcher hizmetlerini görebilirsiniz.
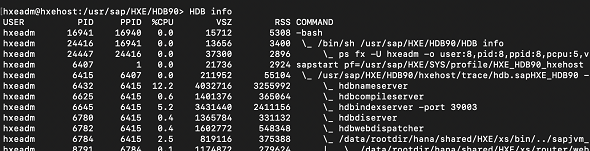
Veritabanı servisini aşağıdaki komut ile başlatabilir ve "HDB stop" ile durdurabiliriz.
HDB start
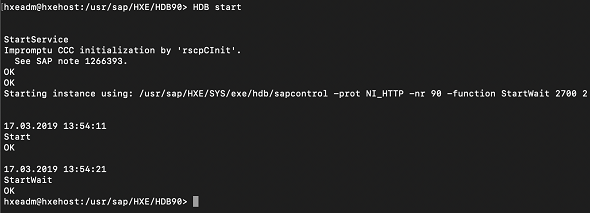
Veritabanı servisimiz çalışıyor ama XSA uygulamalarımızın ayağa kalkığ çalışmaya başladığını kontrol etmek için aşağıdaki komutları çalıştırabiliriz.
xs-admin-login
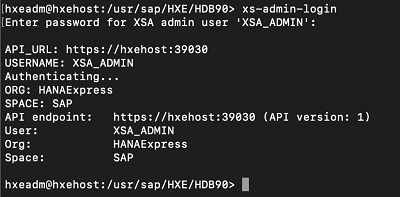
Aşağıdaki komut ile de tüm XS Advanced uygulamalarının statülerini görüntüleyebiliriz.
xs apps
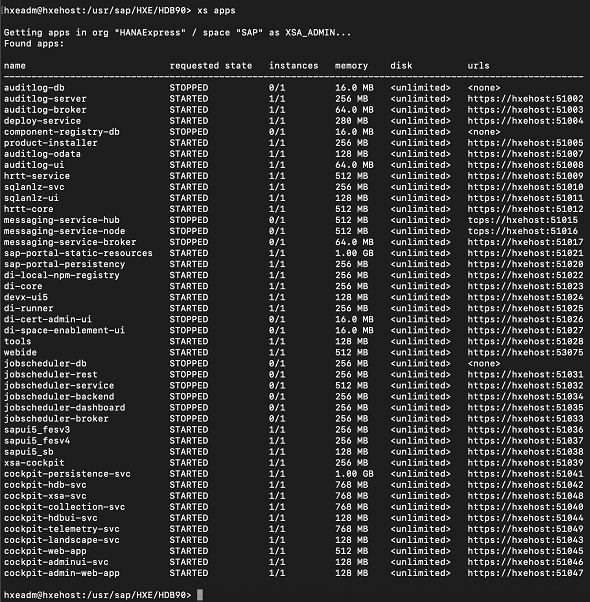
Eğer tek bir uygulamanın (application) durumunu kontrol etmek istiyorsanız uygulama adını kullanarak şu komut örneklerine benzer komutlar çalıştırabilirsiniz.
xs apps | grep webide
xs apps | grep xsa-cockpit
xs apps | grep cockpit-web-app
"xs apps" komutu ile gelen listede uygulamanın adı, statüsü, instance sayısı (çalışır durumda/toplam instance sayısı), bellek miktarı yanında uygulamaya erişebileceğimiz URL adresleri de yeralır.
Örneğin WebIDE için https://hxehost:53075 web adresini kullanabiliriz.
Ancak bu hxehost web adresini EC2 instance'ının Public IP adresi ile ilişkilendirmemiz gerekli.
Yoksa internet tarayıcınızda hata mesajı ile karşılacaksınız.
Bunun için Windows makinalarda "C:\Windows\System32\drivers\etc" altındaki "hosts" dosyasının, MAC üzerinde ise aşağıda göstereceğim şekilde ilgili dosyanın güncellenmesi gerekli.
Yeni bir Terminal ekranı açarak aşağıdaki komut çalıştırılır
sudo nano /etc/hosts
Mac kullanıcı şifrenizi girmenizin ardından, gördüğünüz gibi hosts dosyasının içinde aşağı doğru hareket ederek yeni bir satıra IP adresi ve hxehost metnini yazıyoruz.
EC2 makinamızı her reboot ettiğimizde daha doğrusu IP adresi her değiştiğinde bu işlemi hosts dosyalarında yapmamız gerekiyor.
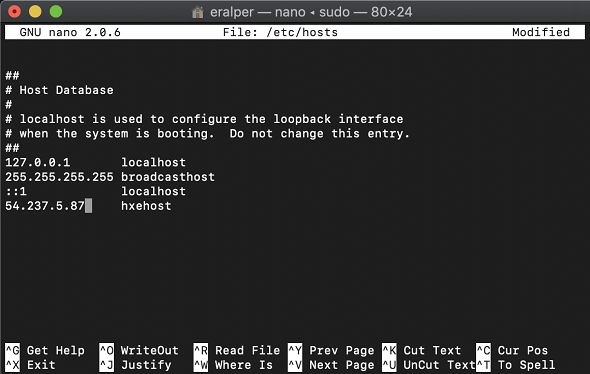
Değişikliği kaydetmek için önce "conttol + X" ardından "Y" ile evet seçimini yapacağız. Son olarak da dosyanın üzerine yazması için "Enter" tuşuna basabilirsiniz.
Şimdi Web IDE için https://hxehost:53075 adresini tarayıcınızdan çağırabilirsiniz.
HTTPS sertifikası ile ilgili sorun çıkacaktır.
Yine de devam et seçenekleri ile ilerleyerek Web IDE uygulamanızı AWS üzerinde kurmuş olduğunuz SAP HANA Express EC2 sunucusundan çağırarak açmış olacaksınız.
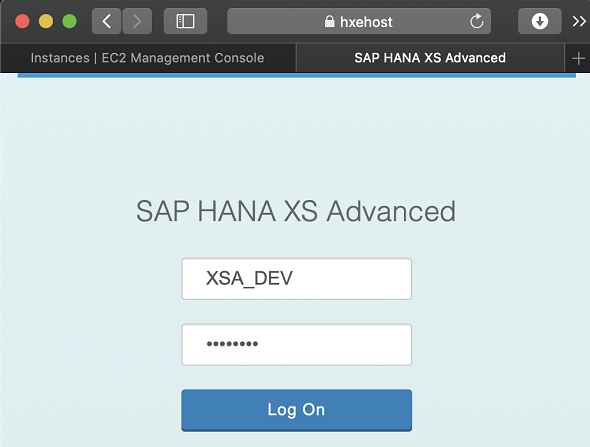
Kullanıcı olarak "XSA_DEV" ve şifre olarak "Kodyaz1." kullanacağız.
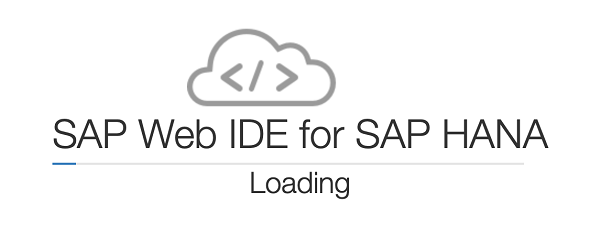
İşte ilk kullanımda Web IDE ekranımız açıldı.
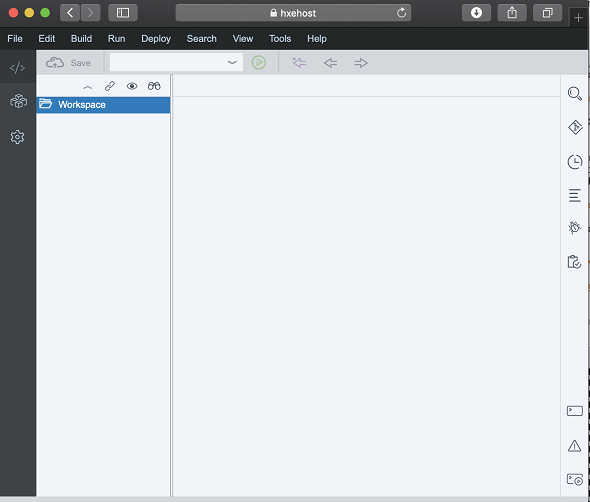
Soldan Database Explorer ikonuna basarak veritabanları için kullanacağımız ekrana geçelim.
Henüz bir veritabanı eklemediğimiz için Database Explorer'a bu aşamada ekleme yapabiliriz.
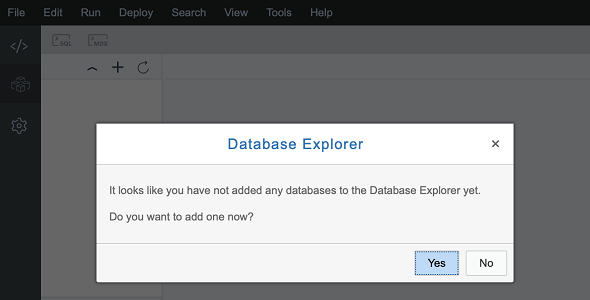
"Yes" ile Database Explorer ekranına veritabanlarımızı ekleyelim.
Ayrıca ekrandaki "+" ikonu ile de Database Explorer'a yeni veritabanı eklenebilir.
Aşağıda SAP HANA Express HXE tenant database'inin Database Explorer'a nasıl eklenebileceğini göreceksiniz.
Veritabanı tipleri listesinden "SAP HANA Database (Multitenant)" seçimini yapın,
Ardından gelen ekranda:
Host: hxehost
Instance: 90
Tenant Database Name: HXE
User: SYSTEM
Password: bu kurulum için "Kodyaz1."
Ve HXE tenant veritabanını Database Explorer ekranına ekleyebilirsiniz.
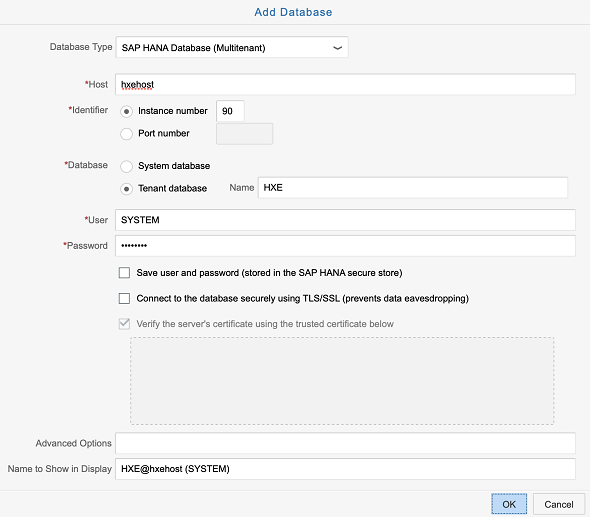
Aşağıdaki ekran görüntüsünden görebileceğiniz gibi HXE tenant veritabanının Database Explorer kaydının yapılmasının ardından, Web IDE Database Explorer ekranlarında Public Synonyms altından M_Databases tablosunun içeriğini görüntüleyebiliriz.
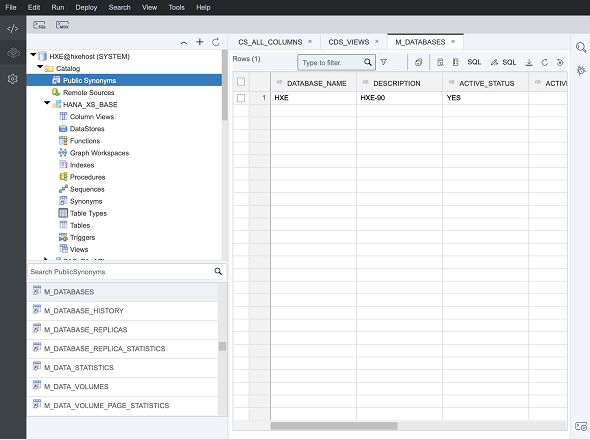
Bu arada https://hxehost:39030 adresini çağırarak gerçek API Endpoint'imize ulaşabiliriz.
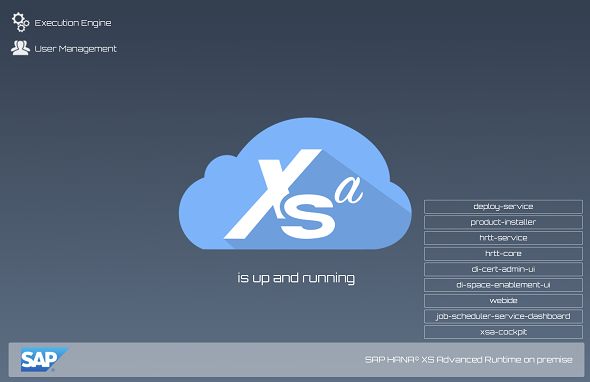
xsa-cockpit linki ile de XSA_ADMIN kullanıcısını kullanarak SAP HANA XS Advanced Cockpit uygulamasına ulaşabiliriz.
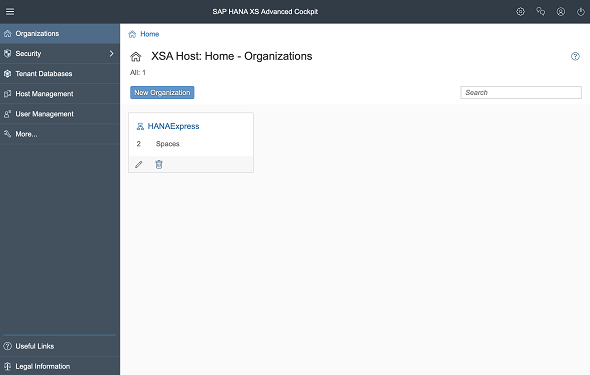
EC2 instance'ını işimiz bittiğinde EC2 yönetim konsolundan girerek şu komutlarla durdurabiliriz:
Actions > Instance State > Stop
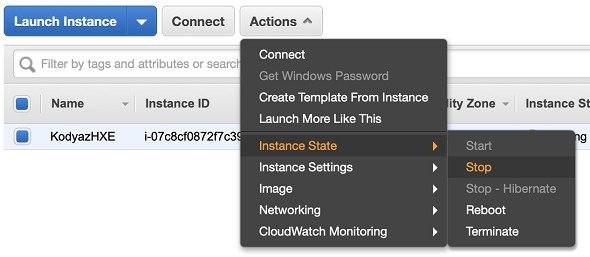
Ama yine de özellikle Elastic Block Store altında EC2 makinasının kullandığı Volume'lardan yani saklama kaynaklarından dolayı bize bir maliyeti olacaktır.
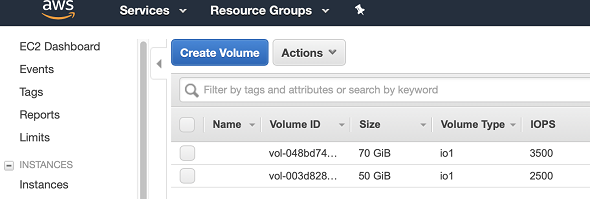
Eğer tamamen EC2 instance'ından kurtulmak istiyorsanız şu işlemleri yapabilirsiniz.
İlgili Region yani bölgede EC2 Dashboard üzerinde Instances bölümüne gidin.
HANA Express Edition için kullandığınız EC2 instance'ını seçerek Actions > Instance State > Terminate işlemini başlatın
Gelen uyarı ekranında "Yes, Terminate" ile EC2 makinasını silmek istediğinizi onaylayın.
EC2 makinanızın statüsü "Instance State" değeri "terminated" olacaktır.
EBS Volume'larından kurtulmak için yine EC2 Dashboard ekranında Elastic Block Store altındaki Volumes kısmına gelin.
İlgili volume'u veya volume'ları seçerek Actions > Delete Volumne seçeneği ile sil komutunu verin. Ardından gelen ekranda da "Yes, Delete" ile onay vererek işlemi sürdürün.
Şimdi oluşturduğumuz "Key Pair" kaydını silmek için yine EC2 Dashboar'u altındaki "Key Pairs" bölümüne geçin.
HXE için oluşturduğunuz Key Pair'ı seçerek Delete tuşuna basın ve ardından onay verin.
Ardından EC2 Dashboard yönetim ekranında "Network & Security" altındaki "Security Group" kaydımızı da silmemiz gerekecek.
default olarak tanımlı "Security Group" silinmez. Bir HXE için oluşturduğumuz "SAP HXE Security Group NVirginia" ismini verdiğimiz kaydı sileceğiz.
Yine Actions > Delete Security Group komutu ile.
Artık EC2 servisinin yönetim ekranından çıkarak VPC servisinin yönetim konsoluna geçebiliriz.
VPC Dashboard üzerinde solda Your VPCs bölümüne link vardır, o bölüme geçelim.
HXE için kullandığımız VPC'ı Actions > Delete VPC ile silelim.
Burada işimiz daha kolay çünkü VPC silinirken onunla beraber kullandığımız subnet, route table, vb ne varsa hepsini beraberinde silecek.
Ancak bu mesaj ekranındaki checkbox'ı tıklayarak bilinçli bir şekilde bu silme işlemini yaptığımız onayını da verelim.
En son AWS Marketplace servisine dönerek başlattığımız SAP HANA, express edition (server + applications) aboneliğimize son verelim.
"Manage subscriptions" bölümünden HANA Express Edition üyeliğini seçerek "Manage" butonuna basalım.
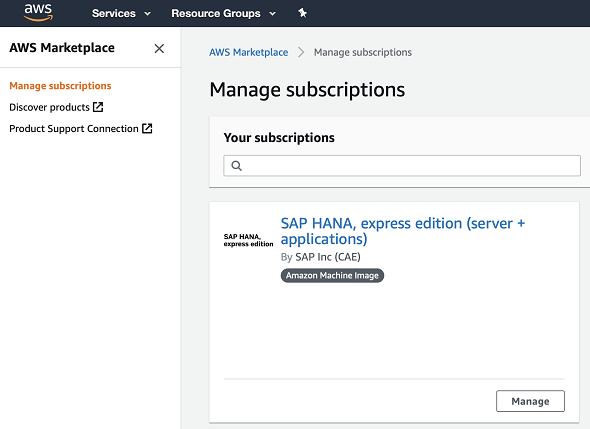
Ardından da ekrandaki Actions > Cancel subscription seçimi ve peşi sıra verilecek onay ile AWS hesabımızı temizlemiş olduk.
Son bir not, eğer Amazon Web Services AWS kullanıyorsanız, mutlaka AWS Cost Explorer ile sık sık hesabınızdaki maliyetleri takip etmenizi ve gerekiyorsa alarmlar ve alarmları takiben tetiklenecek maliyet kısıcı ve beklenmedik harcamaların önüne geçici önlemler almanızı önerebilirim.
Tahminim, bu makaleyi yani AWS üzerinde SAP HANA Express Advanced Edition kurulumunu anlatan yazım için EC2 makinasını çalıştırmak, bağlanmak ve kullanıcı ayarlarını yapmak, servisleri çalıştırmak, host dosyasını güncellemek ve Webb IDE ile Cockpit ekranlarında dolaşmak bana 2 doların biraz üstünde mal olacak.
