Windows Vista Parental Controls
You can protect your children from dangers of the uncontrollable chacteristics of internet and the web by using Windows Vista Parental Controls.
Windows Vista has now build-in Parental Controls that enables parents to control their children's use of computer including web restrictions, time restrictions, game restrictions, application restrictions.
By using parental control software, you can control and monitor content of the web pages, applications and games your children is surfing on the web or playing on their computer.
Also Windows Vista Parental Controls gives a detailed activity report about the usage of children's computer.
Just with a few mouse clicks you can reach to the details of your child's activities on the internet.
Do not forget that while the parental controls option is configured and set alive for your child, he or she will remember and be aware that the content filtering and monitoring software is running by the parental controls icon on the system tray.
As long as this feature is on and its tracking icon is visible, this will create a positive effect on the behaviour of your children when they are using their computers.
Just as other third party tools that can be bought from software vendors, Vista Parental Controls helps you as parents to manage and determine for your child while your child is on the computer even when you are away from home.
Parental Controls is also available on Windows 7 and Windows 8 running PCs.
For smartphones running Windows Phone 8, I can suggest parent to enable and configure Kid's Corner on their phones.
Parental control softwares basically gather data from other applications that it is controlling, like internet browser, operating system executables.
Or the internet parental control software programs behaves as proxies between the applications and the servers of the requested content pages.
A few most common third party free or commercial parental control tools and software can be listed as follows :
Net Nanny - ContentWatch
KidsWatch.com
McAfee Parental Controls
McAfee Total Protection
Webroot Parental Controls
PCSecurityShield - Security Shield 2009
PCSecurityShield - Parental Control
You can find reviews of those content filtering and parental control software on the web easily.
Let's now talk about builtin free parental control software embedded with Windows Vista operating system.
Start configuring Microsoft Windows Vista Parental Controls
Open the Welcome Center

Click the Add new users button.
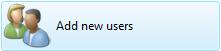
Choose a user for setting up parental controls. You can create a user for use of your children. By creating a different user for your child, you can separate him or her and configure the parental control restrictions to apply on this user account.

Highlight the Parental Controls and click the Set up parental controls for any user

In the user accounts and family safety screen, choose the user that you will configure parental controls for.
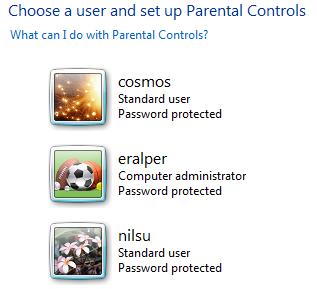
Default parental control settings for a user.
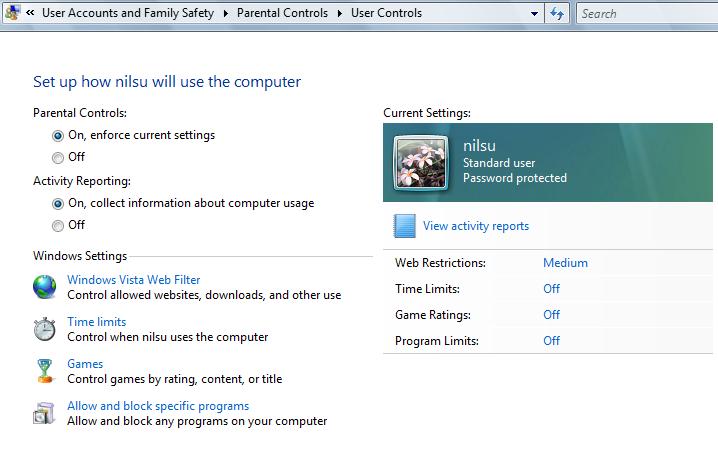
Web Restrictions
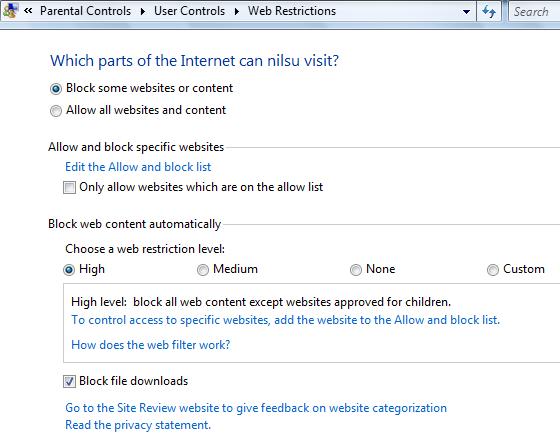
Time Restrictions
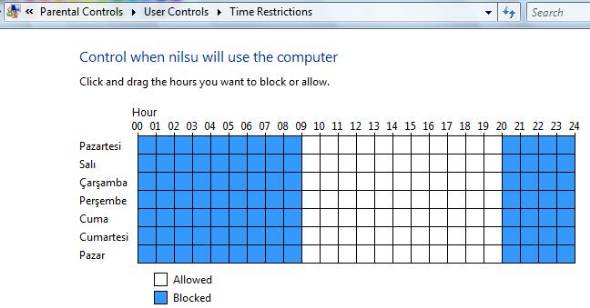
Game Restrictions

First you will decide whether the user can play games with no rating or games without rating will be blocked.
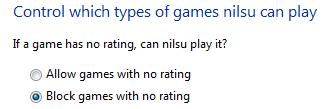
You can use the game ratings that are published and controlled by Entertainment Software Rating Board (ESRB)
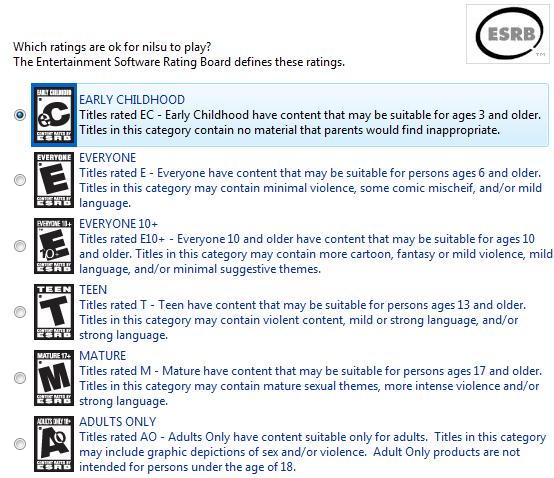
You can even set more filtering on games according to the below categories the games are in
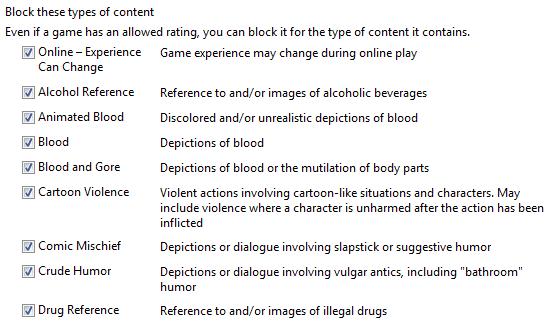
You can set additional control on games that are installed on your computer.
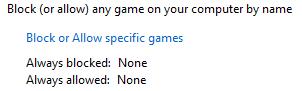
You will see a list of games on your computer and allow or block the games. Or you can let the rating settings decide that the game can be played or not.
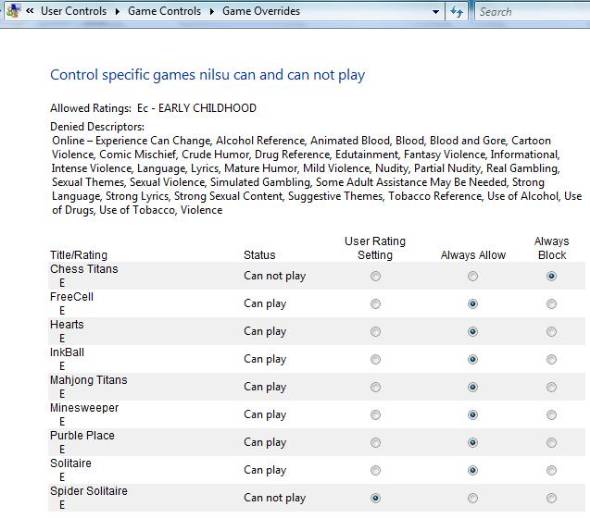
Application Restrictions that you can allow a list of programs that the user can run. You can also allow the user to use all the programs.
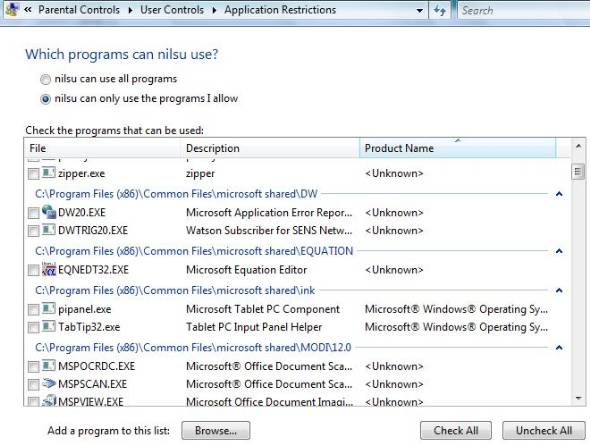
After all configurations are done the parental controls will be seen as shown below
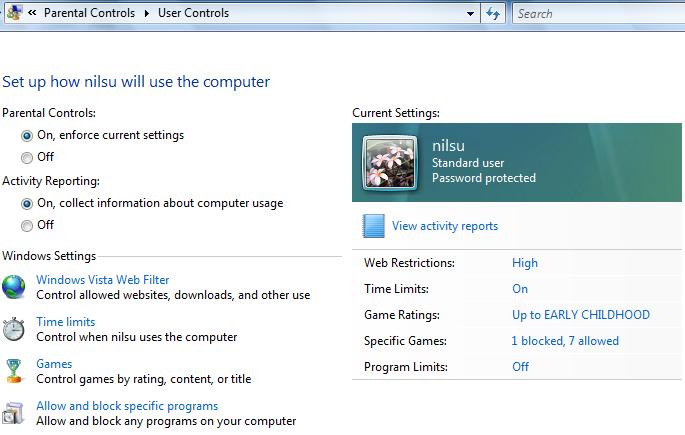
The activity report that will be displayed when the View activity reports is clicked is as below.

The activity report consists of the categories shown below:
Web Browsing including websites visited, web sites blocked, file downloads, etc.
Logon times
Games played
Email including emails sent or received, contact list
Instant messaging including conversations, web cam, audio, etc.
Media played
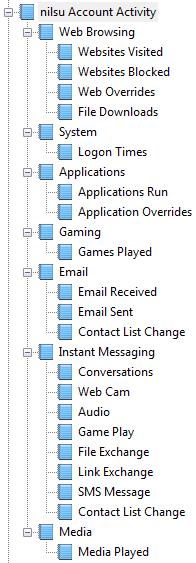
As last note on new parental controls feature on Windows operating systems with Windows Vista, you should not forget that todays internet publishing can be considered far more offensive for your kids.
The free and uncontrollable features and characteristics of the internet and the web content, in order to keep kids safe on the web, you should consider using a parental control software for your family safety.
Vista parental controls is easy to use, software has user friendly interfaces, and efficient features to take your childrens activities into control and monitor these activities.
And one more important feature for Vista Parental Controls program is that it is a free parental controls software.
