How to Change Windows 7 Language using Windows 7 Language Pack
This Windows 7 guide demonstrates "how to change Windows 7 language ?" for Windows users who needs to work with an additional Windows language.
Actually the path to change Windows 7 language requires Windows 7 Language Packs download using Windows Updates.
Windows users frequently require to work in different languages on their computers especially if they are sharing their computer with other Windows users.
For example on you Windows 7 PC at home, you might have created different logins for each member of your family.
For instance at home, since my daughter does not know English yet, I have configure Windows 7 language in Turkish for her.
For me since many software tools support English more than Turkish, and since I have to get screenshots in English for a wider audience in Kodyaz, I prefer to use English as my Windows 7 language.
So I have to use different Windows 7 language for each user on my PC.
This is possible with the installation of optional Windows 7 Language interface pack.
There is a long list of languages supported by Windows 7.
If you have ever used Control Panel for retrieving latest Windows 7 updates as well as installed program updates, in optional updates you will see the most recent list of Windows 7 Language Pack.
Among the long list of optional Windows 7 Language Pack updates, choose the Windows 7 language you want to run your computer with.
This will download Windows Language Pack or Language Packs you have marked. And then install Windows 7 languages you have selected.
The download and installation of Windows 7 language packs will not last for a long time but in order to use your computer in a different language than the default one, you have to log off Windows 7 session and logon to Windows 7 again.
This log off and log on will update Windows 7 session with the new Windows 7 Language pack.
As you can see from the below screenshot, the supported Windows 7 Language Packages are :
Arabic, Bulgarian, Chinese, Croatian, Chech, Danish, Dutch, English, Estonian, Finnish, French, German, Greek, Hebrew, Hungarian, Italian, Japanese, Korean, Latvian, Lithuanian, Norwegian, Polish, Portuguese, Romanian, Russian, Serbian, Slovak language, Spanish, Swedish, Thai, Turkish, and Ukranian.
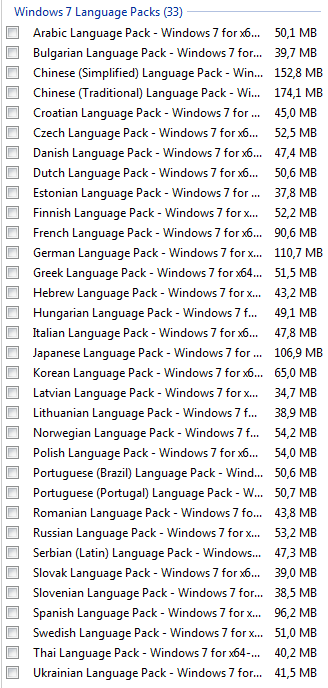
After the installation of a language pack, Windows 7 users can change the display language of Windows 7 to the installed language.
In order to manage this, Windows users can go to the Clock, Language, and Region category in the Windows 7 Control Panel, and then change the display language from the dropdown list of installed languages.
This is how to change the Windows 7 language in a step by step guide.
1 ) Open Windows 7 Control Panel.
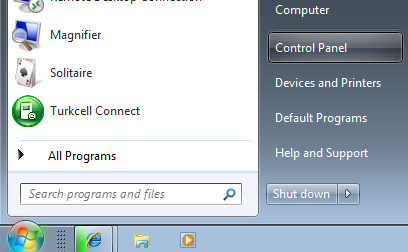
2) Click on "Clock, Language, and Region" Control Panel group.
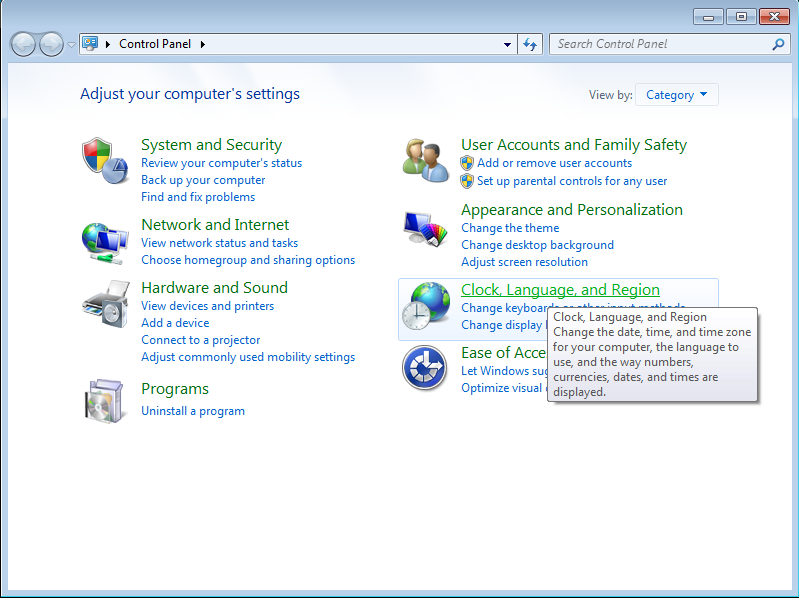
3) Click on "Change display language" task item in the Windows 7 Control Panel screen.
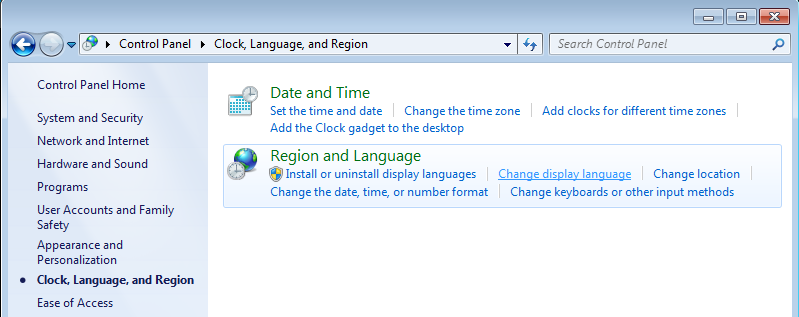
4) The "Keyboards and Language" tab will be displayed active.
Check th Display Language section on the screen.
Click on the "Choose a display language" dropdown list.
Select one of the desired languages installed previously as the new Windows 7 display language.
You can see that I have previously installed Turkish from the Windows 7 optional Language Packs updates.
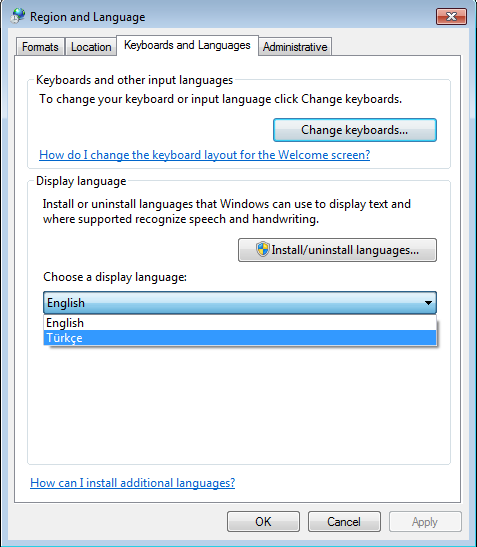
5 ) If you change the display language of Windows 7 for the current Windows user, you must log off for display language changes to take effect.
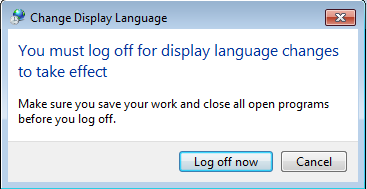
If you change Windows 7 language to one of the Windows Language Pack downloaded from Windows Updates, you might want to change Windows 7 language to English back.
Then all you have to do to change Windows 7 language to English, is to display the installed Language Packs for Windows 7 and choose English from the "Choose a display language" combobox as seen in above screnshots.
An other method of changing the Windows 7 display language is using the "Install/uninstall languages..." button on the "Keyboards and Languages" screen tab of "Region and Language" Control Panel wizard.
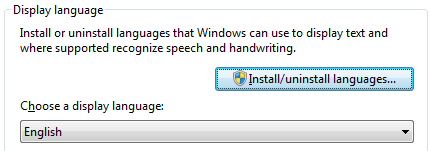
Then select Install display languages option to install a new language pack for Windows 7
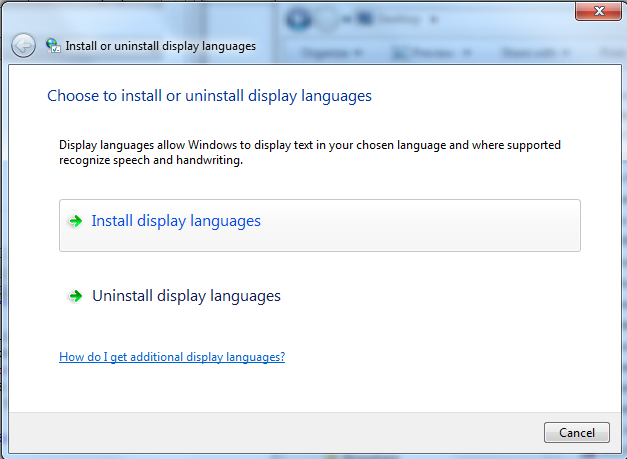
Then you will be prompted how to install display language of Windows 7, you will select one of the two listed methods.
The first method offered is "Launch Windows Update" then choose the Optional updates link to view, download and install display languages for Windows 7.
Actually this is the same method we have implemented in this Windows 7 guide for users.
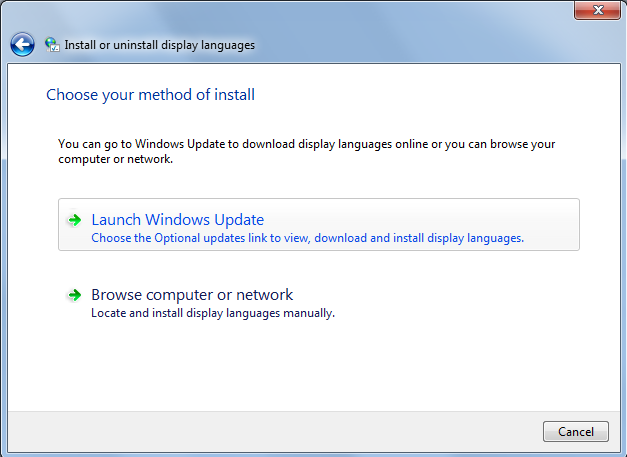
The second method is to "Browse computer or network" and to locate and install display languages manually.
Both methods are simple to manage in order to change language in Windows 7 in any Windows 7 edition including Windows 7 Starter, Windows 7 Home, Windows 7 Professional, or Windows 7 Ultimage editions.
The prerequisite is the download Windows 7 Language Packs from Windows Update for an additional Windows display language.
