Connect Data Virtuality from Power BI Desktop
If you use Power BI Destop to visualize your business analytics reports as data source it is possible to connect Data Virtuality Logical Data Warehouse databases using new build-in connector for connection between Power BI and Data Virtuality. This Power BI tutorial illustrates the steps for report developers to create the database connection between Data Virtuality and Power BI Desktop.
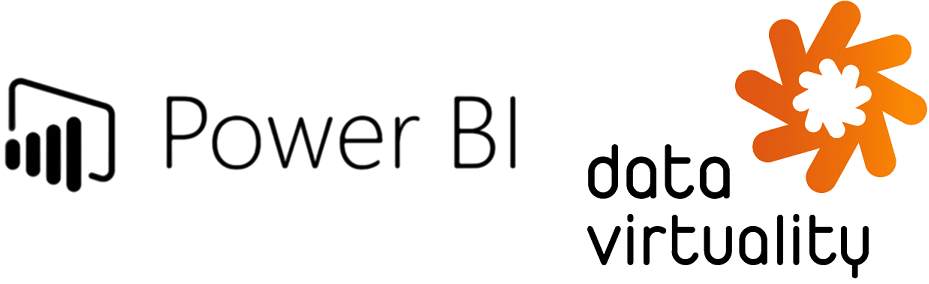
Launch Power BI Desktop (latest version starting from January 2020)
Start selecting the data source to get the data for your Power BI report.
If you click on "Get Data" ribbon button you will be requested to select the Power BI connector
Report developers can filter for "Data Virtuality" as seen below to access the Data Virtuality connector built for Power BI to connect Data Virtuality servers.
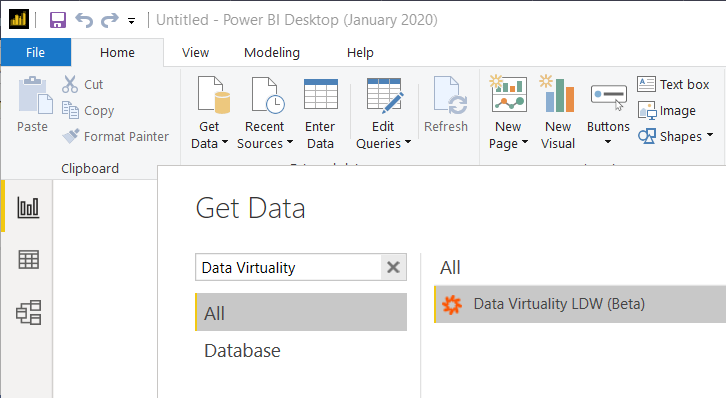
After connector selection is done, click on Connect to provide server and authentication information for a successful Data Virtuality connection.
Before connection details, following warning about third-party service connection could be displayed in front of the report builder.

Click Continue for following steps
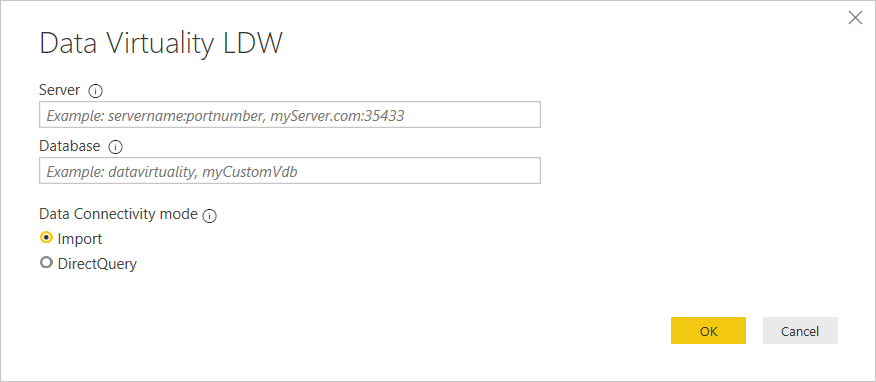
Enter the Data Virtuality server name or the IP address of the server.
By default port number 35433 will be used for communication.
If your server is configured for another port, then you should provide the server information as follows:
servername:portnumber
For the database name, most typical Data Virtuality installations use datavirtuality for the database name.
After you select either Import or DirectQuery options for the data connetivity mode of your report, click OK
Then report developer should provide a valid user credentials that will be used by Power BI to access Data Virtuality LDW
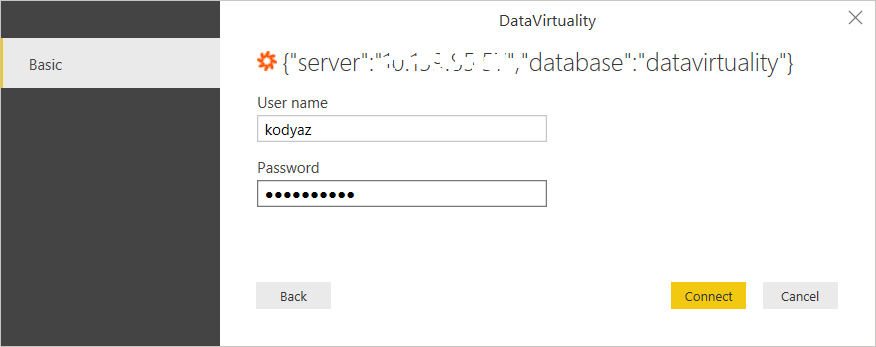
Please note that when you press Connect button, the connection between Power BI Desktop and Data Virtuality database will be validated and the credentials will be saved and stored for future accesses.
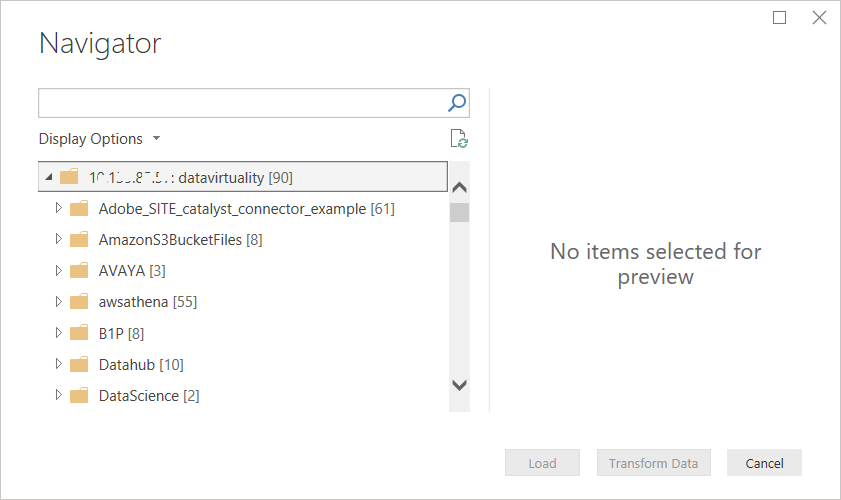
Power BI report developers can preview the data for the selected table or view and click on Load to add data as a data source of their report.
If the data source created or connected on Data Virtuality server via DV Studio has thousands of data objects like tables or views, sometimes Data Virtuality Studio cannot handle this data source based on the memory capacity of the Data Virtuality server.
And in some cases, although there is not a visible problem on Data Virtuality instance for the user during his or her interaction over the Data Virtuality Studio, integration with other third party tools can have problems.
For example, during integration with PowerBI Desktop using the new (beta) version of Data Virtuality connector.
If this is not the case with your Power BI connection, then you can work without any problem.
If you have this error and can not display the tables/views existing under specific data sources, I would recommend you to reduce the number of data objects, I mean tables or views for Data Virtuality data sources by using schema filtering or by providing a table name match expression.
