Charge TI-Nspire CX and Configure Default Settings
TI-NSpire CX is assumed to be a student calculator with color display and graphic functions. When you purchase a TI-Nspire CX Handheld calculator before you use it for the first time, charge its battery as the first thing using USB cable and then configure default settings like language, font size, etc using Setting menu.
When you purchase a TI-Nspire CX Handheld, the package includes the scientific calculator itself, a cable that connects the TI-Nspire CX Handheld to a PC using USB port and a documentation that guides the user for the functionalities of the tool.
A case is also given with the handheld but not seen in the below image now.
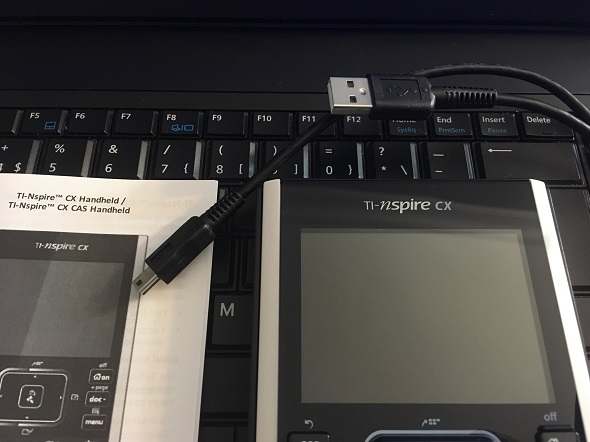
If you also read the guide it suggest to charge the TI-Nspire CX at first.
In some countries a cable is also provided to charge the TI-NSpire CX calculator.
If you don't have this as shown in the contents of the purchased package at above photo, you can use the USB cable to charge your calculator from your PC.

As seen above, the top input port is used for charging your calculator.
If you are charging your calculator for the first time, you might have some doubts because the two ports seem to be different from each other, they fit together as seen in below screen.

Connect the other end of the cable to the USB port of your PC.
Immediately the operating system will boot and language selection screen will be displayed if you are using your new TI-Nspire CX Handheld calculator.
Configure Language Settings
As seen at the end of previous video, at first use the TI-Nspire CX requests the user to select the default language.
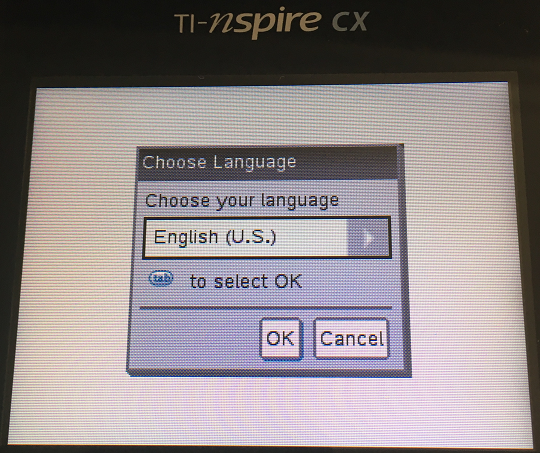
As you see above default language for TI-Nspire CX calculator is set as English (U.S.) but can be easily changed at this step.
If you want to change the language of your TI-Nspire at a later step, you can use the Settings menu displayed as a menu item under Documents at Home screen.
Simply press Home button on your handheld device.
It will navigate to the Home screen of your device.

When above screen is shown, you can press "5"
This will open the following Settings page.

You see there a number of groups of settings that the user can switch into details for viewing and changing their values.
If you press "1 - Change Language..." that will lead you to another screen where default language setting can be modified.

Change Font Settings
Go to Home page by pressing Home button.
Press "5 - Settings" for your TI-Nspire settings.
Press "3 Handheld Setup..." option as seen below

As seen in below screenshot, the Handheld setup screen enables the TI-Nspire users to control and change settings for Font Size; Power Standby, Hibernate and Auto Dim periods as well as Pointer Speed.
After you make your selections, click OK button to save and update your TI-Nspire settings.
Display Battery Charge Level
Press Home button for initial page of your calculator.
Then press "5 - Settings" to display menu options for settings configuration of the device.
From Settings menu options, choose "4 - Status..."

As seen in below image, which I take as a screenshot at first use of the TI-Nspire CX device you can see the battery status, version of the software of your calculator, storage capacity and available storage size as well as Wireless connection status as Network status of the calculator.

