Windows 8 Close App - Windows 8 Tips
Windows 8 tips such as to close app in Windows 8, or any other topic related with new Windows 8 Start screen and metro-style apps will enable you to enjoy your experience with Windows 8. After you learn how to shutdown Windows 8 tablet or PC, you may wonder how to close Windows 8 apps on your trial Windows 8 installation or new Windows 8 tablet or PC.
Actually Windows 8 applications will stop running and pause when you switch to another Windows 8 metro app. After sometime, deciding by itself Windows 8 close app after saving and storing last status of the program that has not been activated for a long time. So there is no need to close Windows 8 apps for considering the performance issues, but you might get used to close program after you're finished with it. So you will find two Windows 8 tips here. One them them is showing how to close Windows 8 application while you are using it. And the other one is demonstrating Windows 8 close program task when you are using another Windows 8 apps.
Close Windows 8 App Running Currently
Let's consider the first case. Assume that you are playing Windows 8 game Minesweeper. And you get bored and want to close Windows 8 app Minesweeper.
Here comes the first tip, use Windows shortcut keys Alt + F4 to close Windows 8 app that is currently active and running.
Second tip is to fetch the top of the screen with your mouse pointer on your Windows 8 PC, or using your finger if you are using a multi-touch Windows 8 tablet. After you fetch the metro app from at top edge of the screen, drag app to the bottom of the Windows 8 screen. The action dragging your mouse pointer or finger from top to bottom will cause Windows 8 close app that is running currently on your Win8 tablet or computer.

User mouse drag start on "Microsoft Minesweeper (window)"
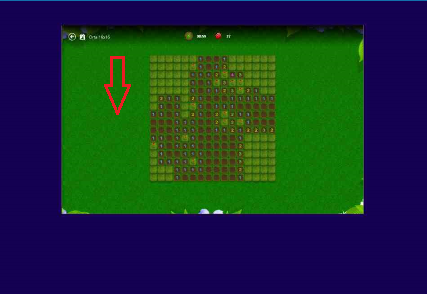
Minesweeper screen will be displayed in a smaller window. Continue dragging the Windows 8 metro-app to the bottom of the screen.
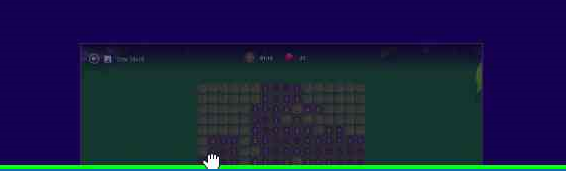
User mouse drag end on "Microsoft Minesweeper (pane)" in "Microsoft Minesweeper"
Windows 8 Close App Switched to Other Recently
If you have recently launched Windows 8 apps that are not actively being executed and staying behind other Windows 8 metro applications, you can close them by moving your mouse or finger to the top left corner of the Windows 8 Start screen.
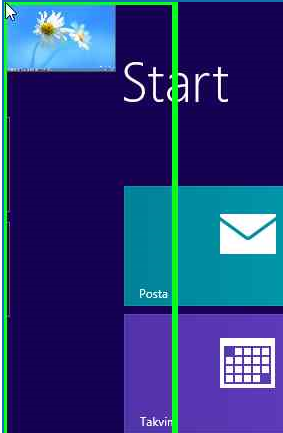
Move your mouse or finger to the Windows 8 Start screen top left corner for list of apps running on your tablet or PC
If you can not see the program you want to close at the top-left corner of the screen. Move your finger along the left edge of the Start screen. There you will see other open Windows 8 metro apps that are running or paused at that moment.
When you right click on the small screen image with your mouse, you will see Windows 8 Close App command. This will let users to close Windows8 applications easily.
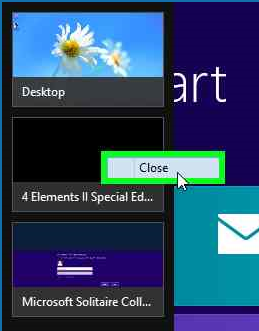
Drag down mouse on the left edge of the Start screen. This gesture will display preview screens of apps running on your computer.
Right click on the Windows 8 app that you want to close.
Press Close on displayed command menu.
If you are using a tablet or a multitouch Windows 8 PC, you can also close application using your fingers too. Select the application from left edge of the Start screen. Carry the Windows 8 app to the center of the Start screen. Keep your finger on the small app window and continue to drag and drop it with your fingers to the bottom of the screen. This will close the previously launched Windows 8 metro applications.
