New Windows Task Manager in Windows 8
Windows Task Manager in Windows 8 has improvements when compared with previous versions of Microsoft Windows. While I was trying the recently released Windows Developer Preview version of Windows 8, I came across with new Windows 8 Task Manager features. And I wanted to share you these new enhancements and new utilities in Windows Task Manager tool.
Windows 8 has a new user interface. Although not all Windows 8 tools and screens have been converted to this new UI, metro style applications, developers have successfully changed Task Manager Windows tool in user-interface aspect as well as with additional utilities.
What is new in Windows Task Manager then? I want to explain new features with following Windows 8 screenshots illustrating this Windows tool.
Here is the first impression of the new Windows Task Manager in Windows 8. I believe you are a little bit dissapointed. But we have still chance. Let's click on More details link in order to see the new Windows tool.
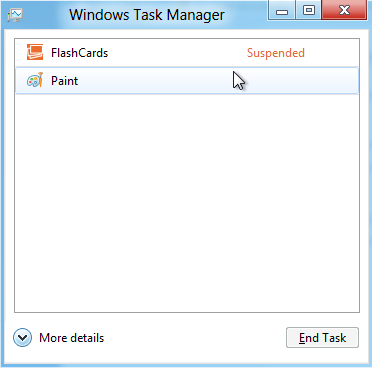
When users click on More details link button, new advanced Task Manager application will be displayed on the screen.
As seen in below Windows 8 screenshot, the new Windows Task Manager tool has subscreens. Each subscreen displays data including detailed information about all applications, services and all other processes within a number of tabs.
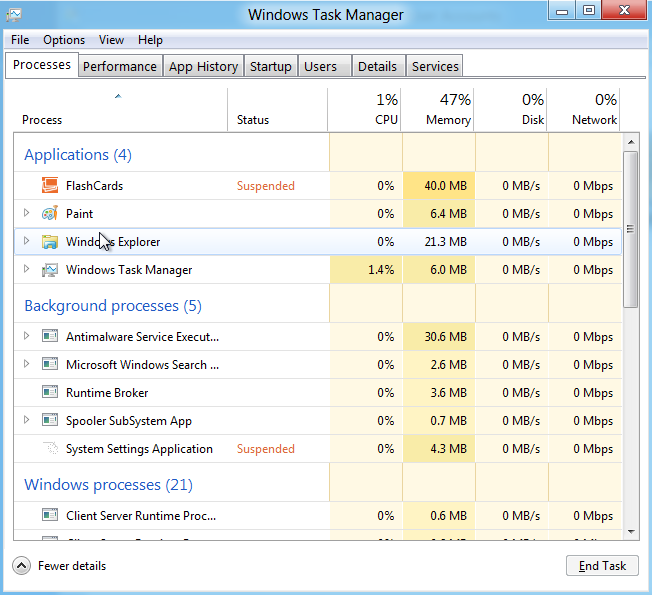
These Windows Task Manager tabs are : Processes, Performance, App History, Startup, Users, Details and Services tabs.
All these Windows tools will help users and administrators to manage Windows 8 from a single point and act immediately in case of performance problems occurs.
Within the Windows Task Manager Processes tab, all current running processes on Windows 8 computer is displayed based on categories which enables users to distinguish application processes from Windows critical processes that might cause a fatal error in case the process is stopped by user.
All active processes are displayed under following categories : Applications, Background processes and Windows processes
The Windows Task Manager Processes tab displays process information in process name column, status column and CPU, Memory, Disk and Network usage columns.
I hope you notice what is new in Windows Task Manager screen here. One of the most important changes on Windows Task Manager tool is coloring process values to distinguish the processes consuming much resources than others. This coloring of processes according to their resource usage values will help ordinary Windows 8 users to feel and see the processes causing problems at first sight.
The processes can be sorted ascending or descending within their categories according to process name and process status column values.
When you want to sort running processes according to CPU usage, Memory usage, Disk and Network usage column values, the list is sorted for all processes without grouping within process categories.
If you right-click on the process table header, a list of all possible process properties are listed as seen in below Windows 8 screenshot. Windows users can easily add new columns like PID (Process ID in previous Windows Task Manager applications), Type, Publisher, Process name and Command line options.
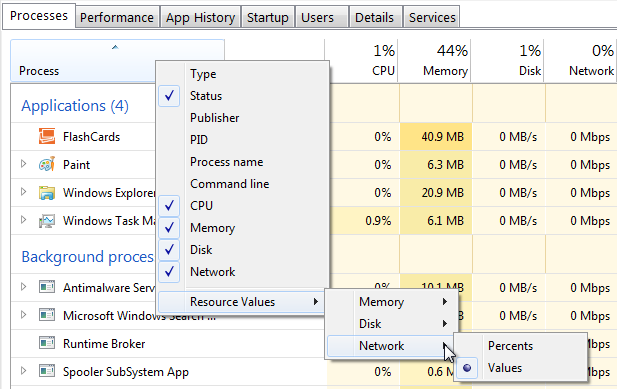
If you add "Command line" property about a process, it is easy to see the executable application path on screen.
For example the executable file path of new Windows 8 Task Manager is "C:\Windows\System32\TM.exe"
By a right-click on the process, a list of possible context menu items or options for selected process is displayed. Windows 8 users can kill process using End Task, or use Create Dump File in order to troubleshoot problems with selected process.
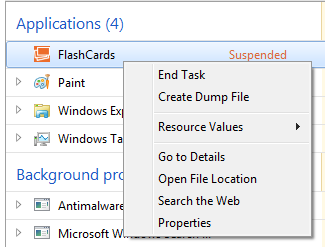
It is very common for me to see a process that I can not realize what is it for and search the process name on the web. It is nice to see that Microsoft Windows developers had a new menu item for searching the process on the web directly triggered within Windows 8 Task Manager.
Open File Location command will display a Windows Explorer window and display the file folder where the executable program of the target process is stored.
As it was in previous Task Manager versions, Go to Details menu command will change the active tab to Details tab with the selected process information active.
Below Windows 8 screenshot is showing the new Task Manager Details tab. You can hide a column choosing Hide Column option as seen below or choose Select Columns... in order to mark or unmark columns from a list of process properties.
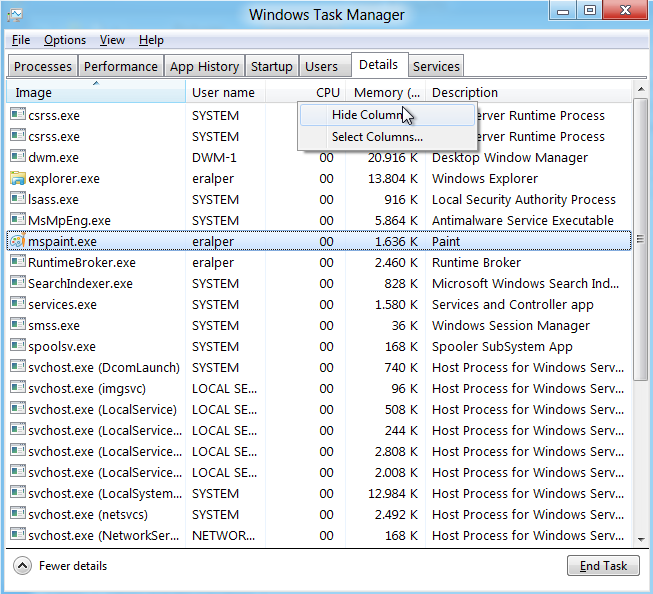
One of the new tabs in Windows Task Manager is App History where total resource usage of Metro-style applications which are introduced with Windows 8 are displayed.
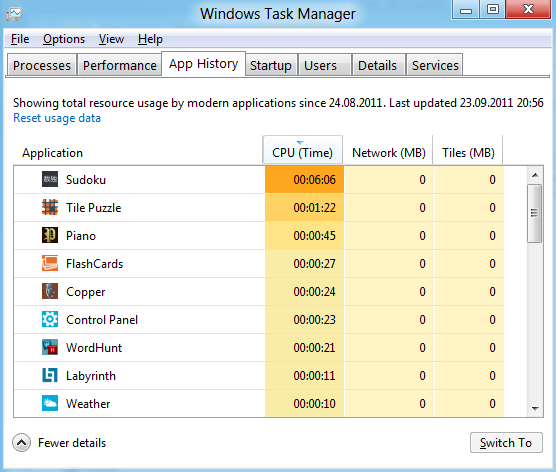
Since the user-interface of Windows has changed a lot with Windows 8. Aero glass in Windows Vista and Metro-style interface with Windows 8. So it might be interesting to measure the performance of the new Metro-style interface applications
You can click on Reset usage data link button to reset CPU, Network and Tiles resource usage information.
Windows Task Manager Performance tab is a summary dashboard showing the current overall status of CPU usage, Memory usage and Disk usage. A graphical report of most important resources affecting computer performance.
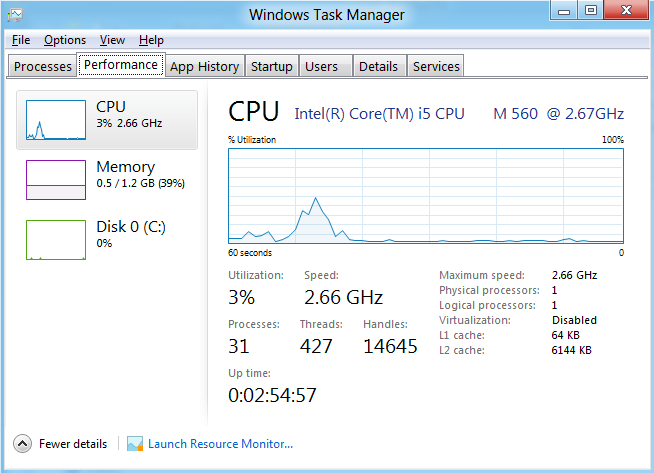
For more detail and for a more advanced resource usage analysis tool, please press Launch Resource Monitor... link button to display Windows Resource Monitor application
One of the new improvements in Task Manager is Startup tab where Windows 8 users can analyze the performance impact of startup applications. The Task Manager gathers measures about startup programs overtime and can help users to decide exclude poor performing applications from your computer's Startup list.
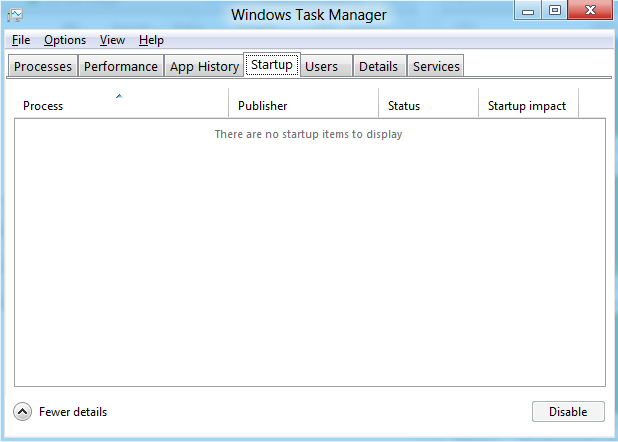
Displaying users performance overall data and detailed per processes base is one of the new features in Windows 8 Task Manager. In previous Task Manager management console applications, there is User detail. But resource consuming was not displayed as a summary in user detail.
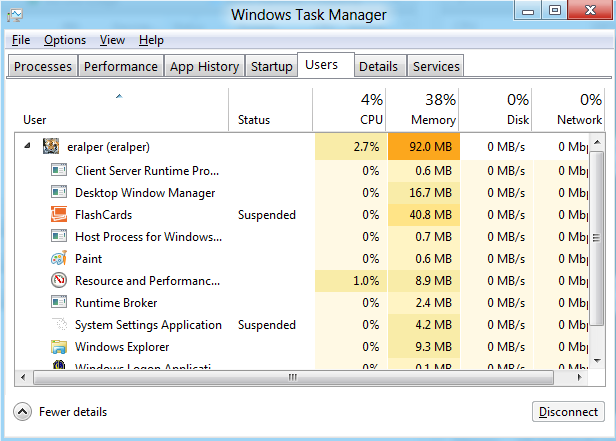
The Users tab can help administrators to identify the users that consume more resource than others in seconds. This data will help them take action easily.
The last remaining tab in Windows Task Manager tool is Services tab where all services running on your PC is listed.
Windows8 users can see all services using Task Manager Services tab and even can start, stop or restart services within the same application. If you wonder what is a service is used for, you can Search Online the service name using context menu options.
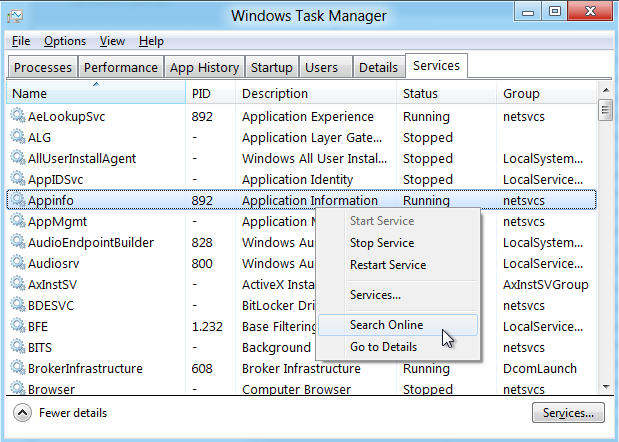
Using the Services button at the bottom of the screen, the Services Microsoft Management Console can be also activated.
One last note. Here is a short version (Version 6.2.8102) about the new Windows Task Manager first introduced with Windows Developer Preview, the alpha version of Windows 8 especially targeted developers
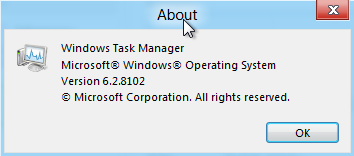
I believe Windows 8 users will like to use new Windows Task Manager each day when they benefit from the wisdoms of this renewed Windows tool.
