Create Picture Password for Windows 8 User
Picture password enables Windows 8 tablet or PC users to choose a picture and define a password which is formed of lines, curves, circles and taps on a picture or photo. Instead of using classic username and password authentication method, Windows 8 provides a picture password option to Windows 8 operating system users.
But in any case do not forget your username password, because although at sign-in you can use picture password, on other authentication requests rather then login screen Windows 8 will request your password instead of using image password to continue.
Switch to Windows 8 Start screen. On the top right corner of the screen, your current account picture and user name is displayed. If you tab on it or click on account picture, a short list of commands will be displayed on the context menu. You can choose Change account picture command to switch to account settings control panel screens.
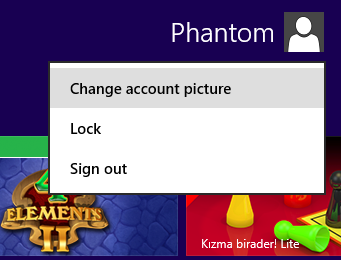
Windows 8 Start screen Change Account Picture
When you click change account picture command, the PC setting metro application will be displayed. Switch to Users tab using the left tabs list. On the right side of the users screen, commands and task related with your account can be managed. Sign-in options is one of the settings you can configure for yourself. If you tab or click on Create a picture password command, you start creating password picture which you will use while signing in to your PC or Windows 8 tablet.
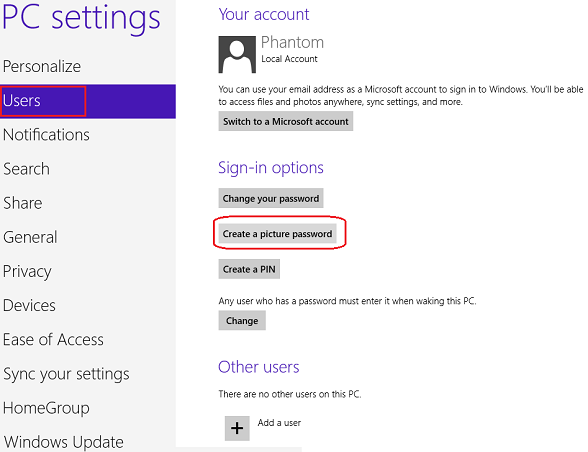
Create Picture Password for Windows 8 account
Of course, before you create picture password to use to login Windows 8 PC with your Windows 8 user, you should first confirm your current password.
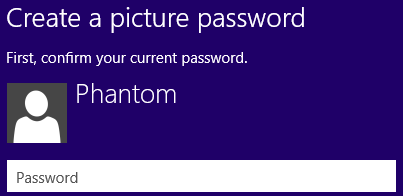
Confirm your current password
A welcome screen will display a short text about what is picture password and a short tutorial on how to create picture password for your Windows 8 login account. On the right side of the welcome screen, Windows 8 users can watch a demo how they can use lines, circles and taps for creating password picture.
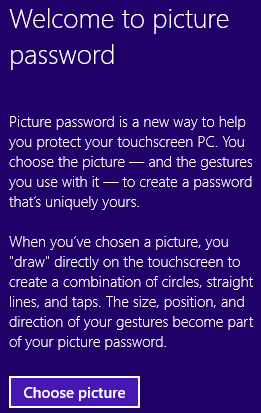
Windows 8 create picture password welcome screen
Welcome to picture password
Picture password is a new way to help you protect your touchscreen PC. You choose the picture - and the gestures you use with it - to create a password that's uniquely yours.
When you've chosen a picture, you "draw" directly on the touchscreen to create a combination of circles, straight lines, and taps. The size, position, and direction of your gestures become part of your picture password.
Tap or press on Choose picture button. You can select a picture of photo from Pictures library, picture folders or any other resouce on your PC or from web. I preferred to use a beautiful flower photo for my Windows 8 user account to use at Windows 8 login screen instead of username - pasword pair. Press Open button to finish picture selection task.
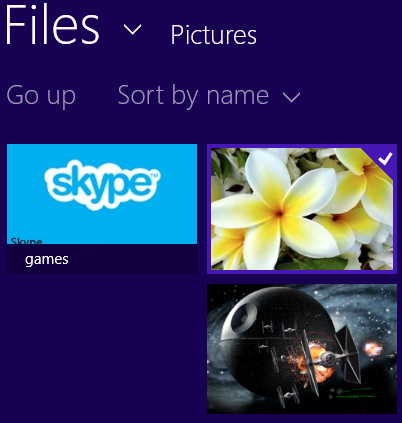
Choose picture for your Windows 8 picture password
After image selection is completed, you can position it on the next screen. You will see your selected image on the right side of the menu commands. If you think the image is not good at this step, you have the chance to change it by pressing the Choose new picture button. If the picture is good for your Windows 8 account to use as a picture password, press or tap on Use this picture button.
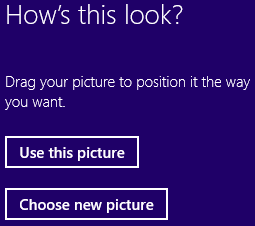
Position password picture
It is time to set the gestures in combination with the selected image for password picture. You need to create three gestures which can be formed of circles, lines, and taps.
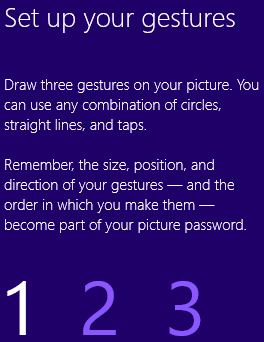
Setup gestures for picture password to use at Windows 8 login
Set up your gestures
Draw three gestures on your picture. You can use any combination of circles, straight lines, and taps.
Remember, the size, position, and direction of your gestures - and the order in which you make them - become part of your picture password.
First I draw a circle on the center of the flower where the color change is started from orange to yellow as seen in below screenshot.
My second gesture is drawing along the edges of the flower leaf which is at the top.
And my last gesture is again drawing along the edges of an other leaf.
But remember you can also draw lines, and use taps beside drawing circles and round images on the image you selected for picture password.

My picture password gestures that I want to use during sign-in to Windows 8.
After you create three gestures on the picture displayed on the right side, you will be requested to confirm the gestures to finish creating your Windows 8 picture password.
If you have any difficulty remembering the initial gestures you defined, you can use the Start Over button to start image password creation task from beginning.
If you successfully repeat and confirm your gestures for your picture password, an information screen will be displayed with the following message:
Congratulations!
You've successfully created your picture password. Use it the next time you sign in to Windows.
As you can understand from the message, your picture password is created and ready to use on the next time you logon to Windows.
After now you have an alternative method to login to your Windows 8 tablet PC or computer.
Press or tap on Finish button to complete your task and return back to PC Settings metro app.
On PC Settings screen Users tab, you will see Change picture password and Remove (password photo) buttons instead Create picture password in Sign-in options part for your account.
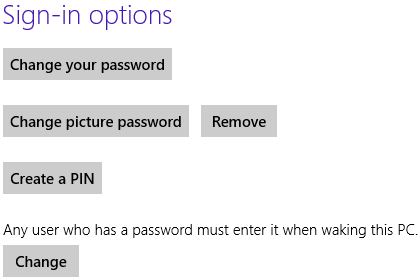
Windows 8 user account Sign-in Options
We are now ready to login Windows 8 with our user account picture password instead of classic username and password entry method. Let's make a try.
Go to Windows 8 Start screen, click on your account picture. A command menu which we have used before in this tutorial will be displayed.
Select Sign out option to log off Windows 8. Then try to sign-in Windows 8 but this time using our new Windows user account picture password.
On Windows 8 login screen, after creating picture password the photo or image you chosed for your picture password will be displayed by default. But anytime you can chose the username password method instead of drawing gestures on image by tapping or pressing Switch to password button which is also displayed on the login screen.
Here is a short video from Microsoft Windows 8 demonstrating how fun it is to use a picture password while logging on to your Windows 8 PC, or Windows 8 tablet
