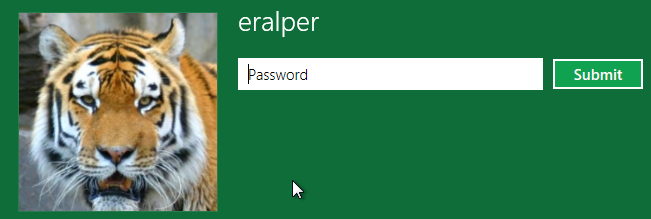How to Change Windows 8 User Account Picture
This Windows 8 guide includes tips to change Windows 8 user account picture for new users. Windows 8 has a default user account picture for each Windows user account. But I believe each Windows user will try to change Windows 8 user account picture of their own. I also changed my Windows account user tile immediately when I logged on to the new Windows 8 Windows Developer Preview version.
After the release of Windows 10 as the most recent Windows operating system, I created a new and updated guide for Windows 10 users on How to Change User Account Picture on Windows 10.
I want to share this Windows 8 tutorial for users looking for how to change Windows account picture in Windows 8. Since Windows 8 final build RTM is now available, although there are slight changes on screen designs between Windows 8 final release and beta releases the logic is same. There was also small difference between Windows Developer preview and Windows Consumer Preview in the steps for changing user account picture. I hope Windows 8 screenshots will be useful in order to illustrate each step visually.
Besides Windows Logon screen, your Windows 8 profile picture is displayed on a numerous screen on a Windows 8 tablet or computers.
Here is the Start screen (instead of Windows Desktop) that welcomes Windows 8 users after they logged on to their computers.
On the top-right part of the screen you will see the default user tile.
I believe you have understood why I want to change my Windows user account picture as a first task in Windows 8.
In Windows Consumer Preview Windows 8 release and later, point your mouse on the account image and click on it to display the context menu. In Windows Developer Preview, right-click on your Windows 8 user profile picture.
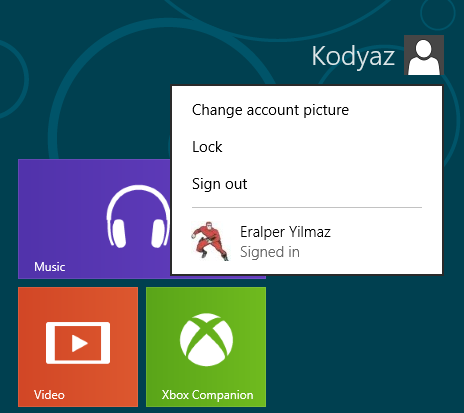
Choose Change user tile from displayed menu options to start personalizing your Windows 8 environment
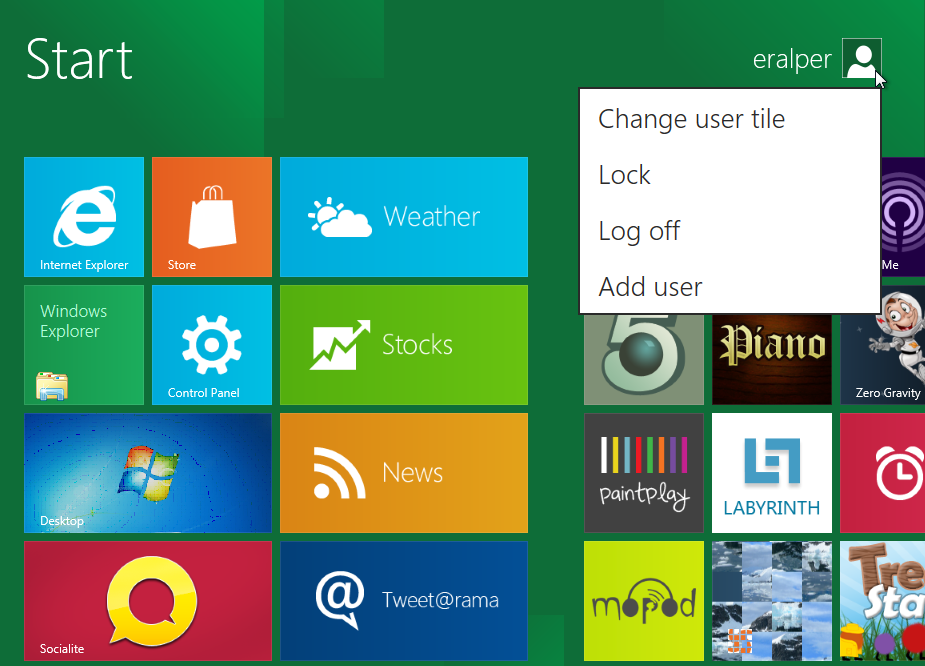
Here is the new Control Panel for your account personalization.
Actually, the following Windows 8 screenshot covers two sub-screens. On the left side, there is the Control Panel tasks where the Personalize task is selected by default since we came here using the change user tile command.
You see the Personalize tool on the right side of the screen enables users customize their lock screen and user tile (or user account picture).
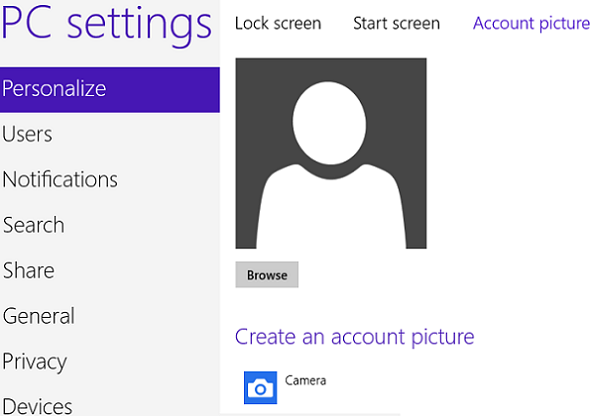
Change user account picture on Windows 8 PC Settings > Personalize screen
In order to change profile picture displayed default for your user with your own selection, start by a click on Browse button.
The below screen will be displayed where user tiles are displayed. But we have not yet any user tile. So click on Files in order to search and point to the image you want to use as your account picture (or profile picture)
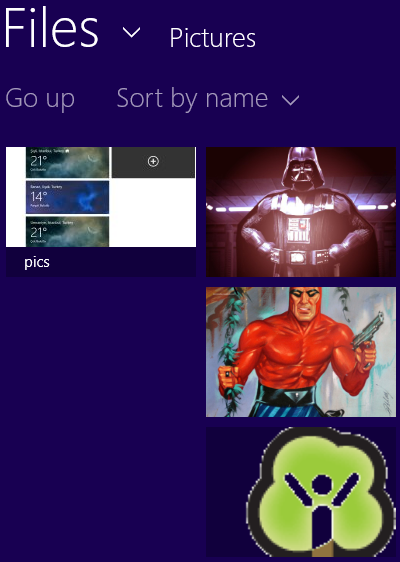
You can browse the image you want to use as your user tile among Documents, Pictures, Music, Videos, Desktop, Downloads, Computer, Network Path and Windows 8 apps like Bing, Photos, Camera, SkyDrive, Yandex Disk and Socialite options.
Documents will open My Documents folder. Pictures will display contents of My Pictures. It is similar for Music and Videos, etc. It is of course possible to choose a graphic file by browsing your computer hard disk, or by browsing network folders. These options are not unusual.
What is most surprising source for a user account picture or profile image is Socialite application. Windows 8 users can now go into interaction with their Facebook accounts using new build-in Socialite application. These apps are new in Windows 8 and build on top of Metro-style interface
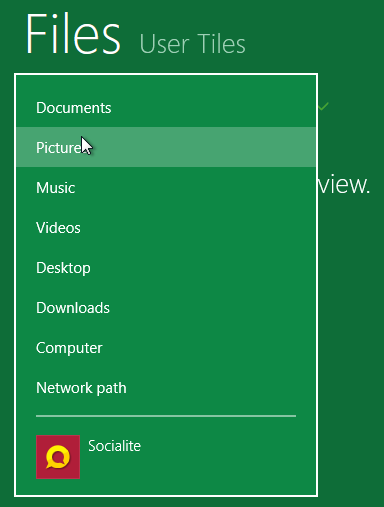
I chosed Pictures to list image files within My Pictures file folder.
You can see detailed information about the image you have selected when you come over it. If you make a selection, mark the image first by tapping over the image or by a mouse click on the image. Then press Choose Image button to complete changing your Windows account user tile.
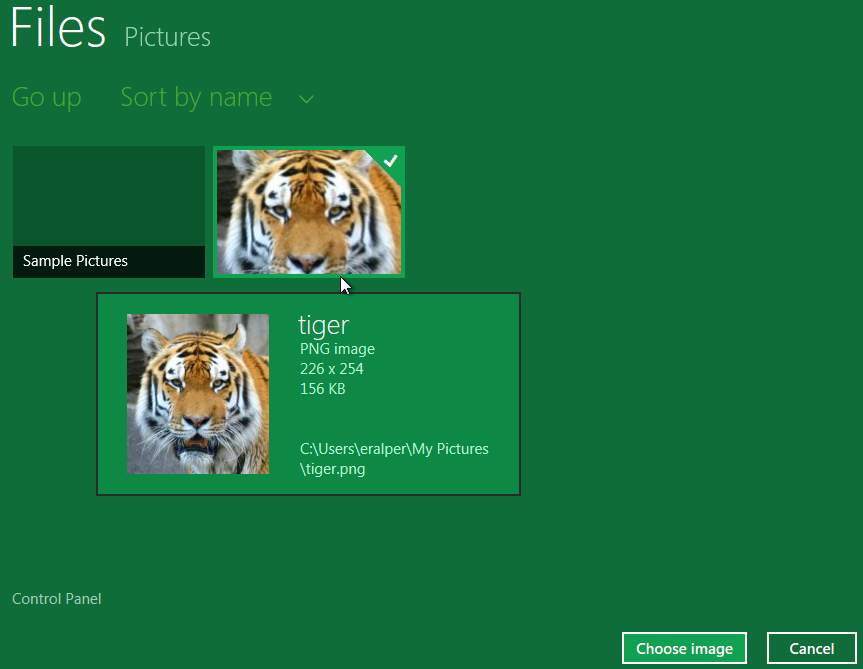
Here is it! I have successfully altered the default image with a new image file for my Windows account
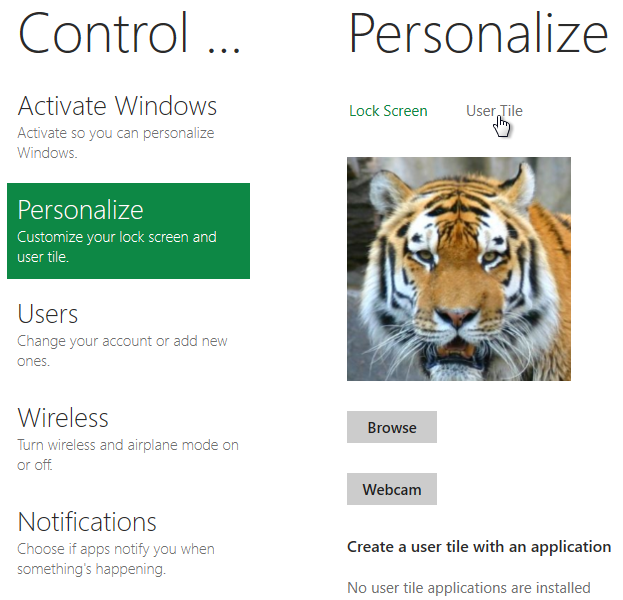
Below you can see the Windows 8 Logon screen with my user account picture.