Multiple Desktops on Windows 10 and Task View
Multiple desktops or suport for virtual desktops is one of Windows 10 features with Task View icon on taskbar. Using virtual multi-desktops enables Windows 10 users to group applications and run related apps or programs in a seperate virtual desktop.
Before we begin our Windows 10 tutorial about Task View and multi-virtual desktop support of Win10, users who want to experience Windows 10 can download Windows 10 by following the reference link.

Click on Task View icon ![]() which is displayed on Taskbar by default.
which is displayed on Taskbar by default.
A bar will be displayed at the bottom of the screen.
It is empty at first use, after new virtual desktops are created they will be displayed here
On the right side, you will see "New desktop" icon with a huge "+" plus sign.
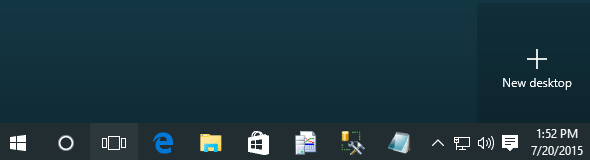
If you click on "New desktop" button a new virtual desktop will be created.
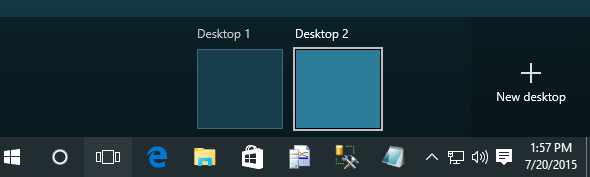
By default the initial desktop is named as "Desktop 1", and the second which is created by the Windows 10 user is named as "Desktop 2", and so on.
If you click on a selected desktop screen image on Task View, you can switch into that virtual desktop. As far as I see, there is not a clue on the virtual desktop indicating which desktop it is, like the name of the desktop you see on Task View.
When you are in a virtual desktop, you can open or launch any application you want. This application or Windows 10 app will be seen in that virtual desktop.
By pressing on the task bar Task View button, all available virtual desktops will be displayed like in below screenshot.
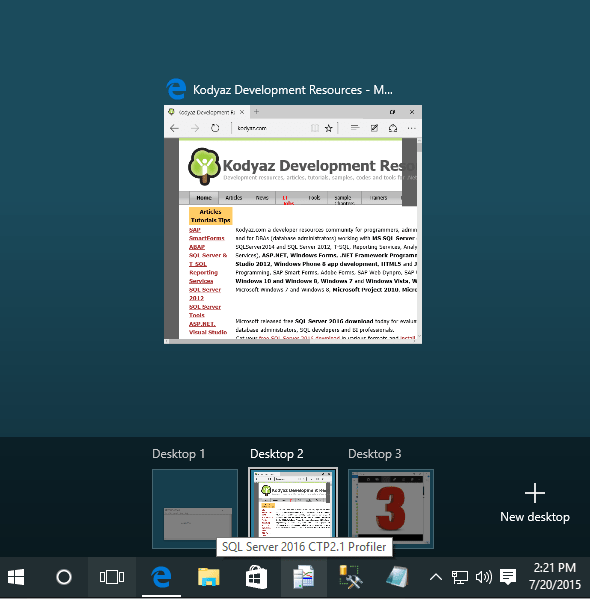
If you move your mouse pointer on the desktop previews, all opened applications will be displayed in thumbnail view like below
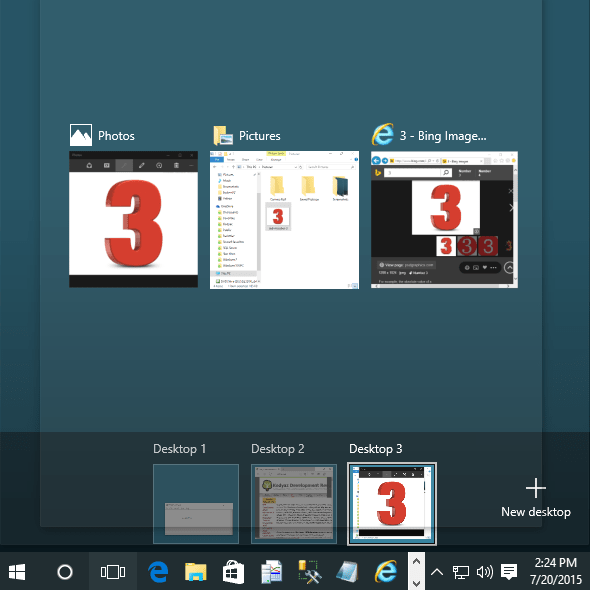
You can remove or close an empty desktop by pressing the cross sign on the upper-right part of it.
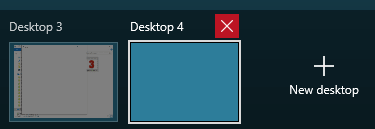
Note:
If you close a desktop while it has open applications running, all apps will be transferred to previous desktop and the desktop itself will be closed.
This is important because actually this is the only way to move an open application from one virtual desktop to another on Windows 10.
If is possible to close applications in any of the Windows 10 virtual desktops from Task View.
Open the Task View. Move your cursor on the target desktop. When the applications are listed in thumbnail view, move the cursor on the target application.
A red cross sign will be displayed on the top-right corner of the application image. Click on it to close the software.
Then go on with the next application and close it by clicking on cross sign at the upper right corner of the preview image.
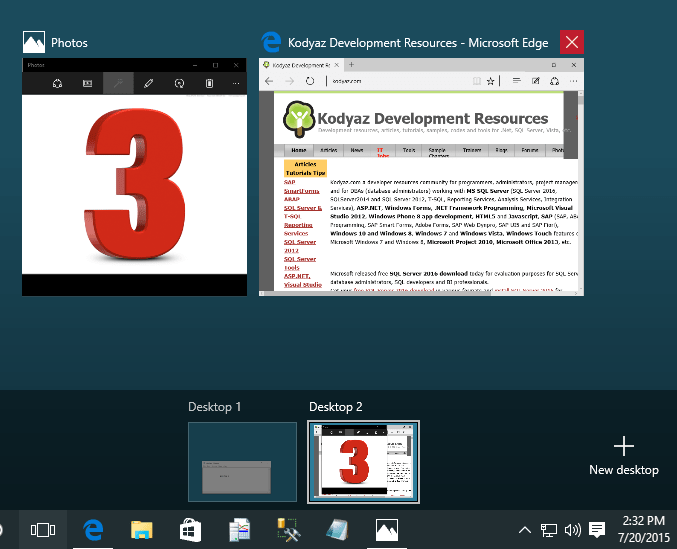
If a warning or error message prevents the application to be closed from the Task View bar, you have to switch to that desktop and act according to that message.
Please check following video tutorial Multiple Desktops on Windows 10 for an online demo.
Multiple virtual desktops on action with Microsoft Windows 10
Windows users can use following short-cuts for managing their tasks easily on virtual desktops by Task View
Task View shortcuts for virtual desktops:
Windows Key + Ctrl + D - Create a new virtual desktop and switch to the new desktop
Windows Key + Ctrl + F4 - Close the current virtual desktop
Windows Key + Ctrl + Left - Switch to the virtual desktop on the left
Windows Key + Ctrl + Right - Switch to the virtual desktop on the right
