Install Windows 10 Anniversary Update on Enterprise Edition
To install Windows 10 Anniversary Update on Windows 10 Enterprise Edition OS running PCs, first you have to download it in ISO format from MSDN Subscriptions portal. For Enterprise Edition upgrades, Microsoft did not provide Anniversary Update via regular Windows Updates as we get used to for ordinary updates over internet. Another option besides using your MSDN subscription is to upgrade your Windows 10 Enterprise Edition operating system by connecting Windows Server Update Services (WSUS) if exists.
Download Windows 10 Anniversary Update from MSDN
I had installed Windows 10 Enterprise Edition using my MSDN Subscription.
So I logged on to my MSDN Subscription account and download Windows 10 Anniversary Upgrade in .ISO format.
The 64-bit edition of Windows 10 Enterprise Edition Anniversary Update iso is named as en_windows_10_enterprise_version_1607_updated_jul_2016_x64_dvd_9054264.iso
The .iso file size is around 3.64 GB
Create Restore Point before Installing Anniversary Update
Before installing the Windows 10 Anniversary Update, you can think of to create System Restore point to roll-back in case a problem occurs after setup.
Type "System" in searchbox and launch System Control Panel item.
Click on System Protection on the left
On System Protection tab, as seen in below screenshot click on Create button to create a new restore point.
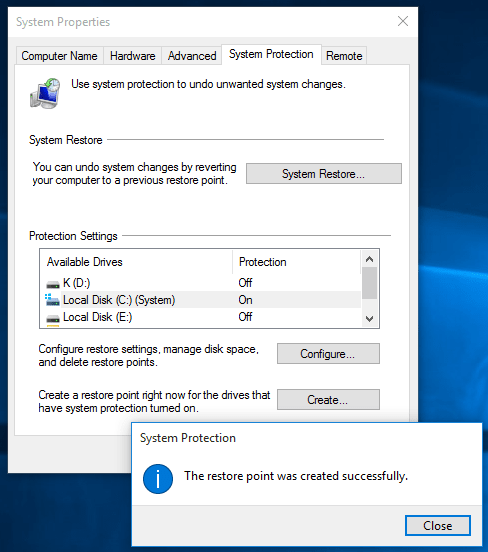
Create System Restore point before applying Windows 10 Anniversary Update
In case you are not happy with the result after Windows update, or against any errors preventing you to work on your Windows 10 PC, you can restore Windows 10 using previously created system restore points.
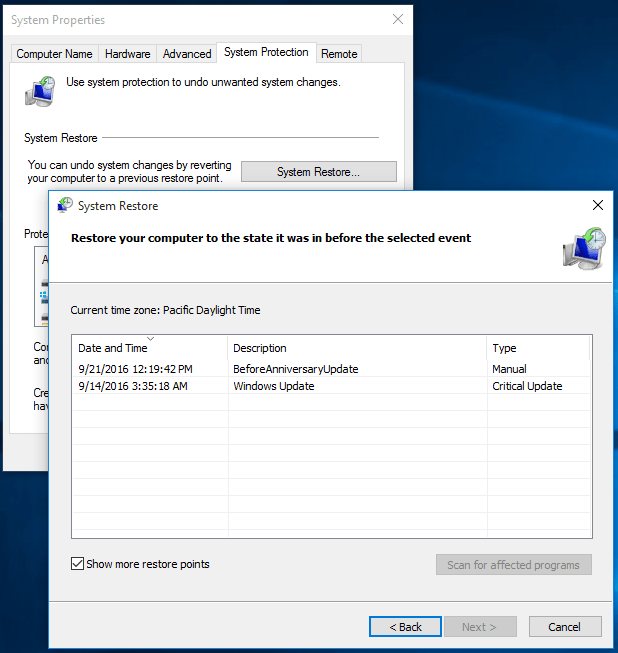
Restore your Windows system using restore point
Install Windows 10 Anniversary Update on Enterprise Edition
Extract .iso file contents on harddisk.
Launch Windows 10 Anniversary Update wizard by running setup.exe
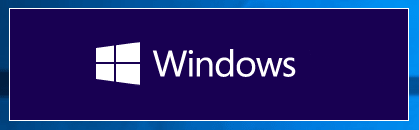
Installer will take some time for preparing the setup process.
Wizard will ask you if you want to download and install updates before applying Anniversary Update
I chosed not to install although the recommended option was to install existing updates.
To finish the Anniversary Update, I preferred to install it immediately.
You can switch off the telemetry option at the bottom of the screen by clearing the checkbox "I want to help make the installation of Windows better", if you don't want to share your setup experience details.
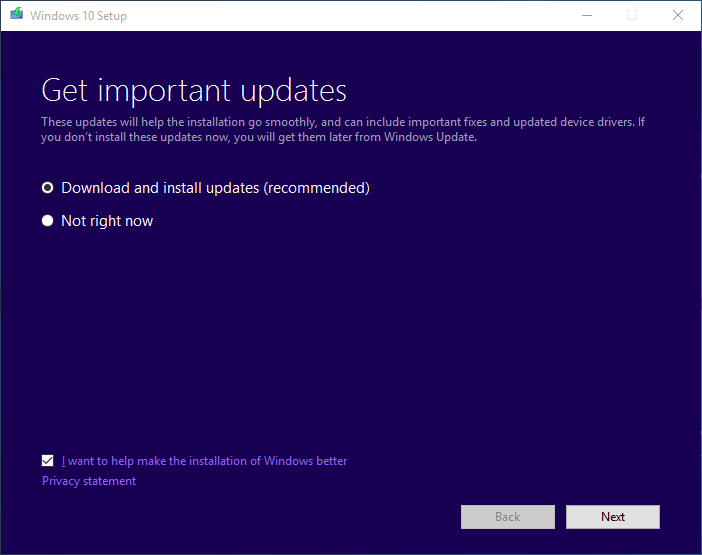
On the following screen you will be accepting the license terms.
After you accept the license terms, Windows 10 Enterprise edition Anniversary update is ready for installation.
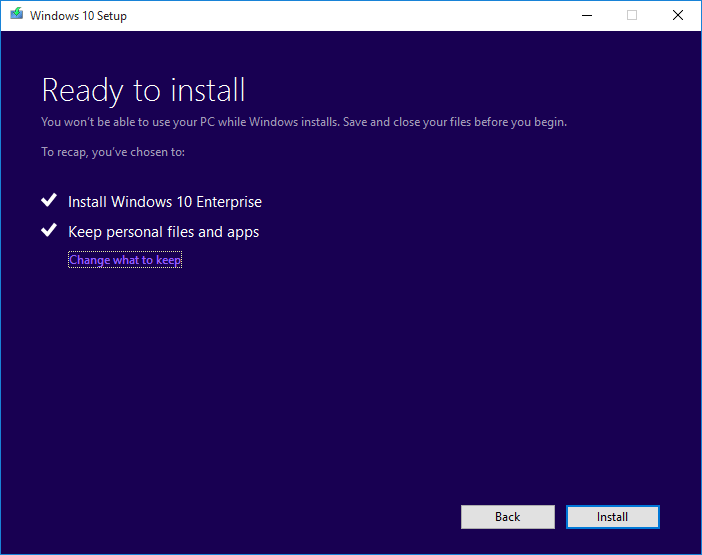
At this step of setup, you are able to choose what to keep among personal files and apps or clear them all during the setup.
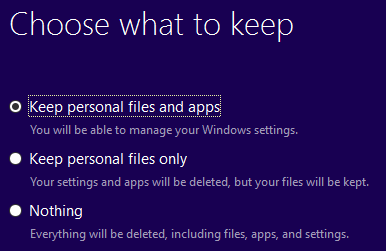
After you click Install button, the setup process will start installing Anniversary Update for Windows 10 Enterprise Edition. It will reboot your computer a few times during setup. And the setup will take some considerable time. My experience was about one and a half hour period for installation time.
When Anniversary Update is completed on Start menu you will see Get Started app which shows new features introduced with new update.
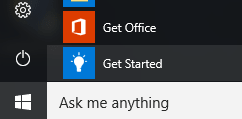
This app is a good way of getting familiar with what is new on Windows 10 Anniversary Update
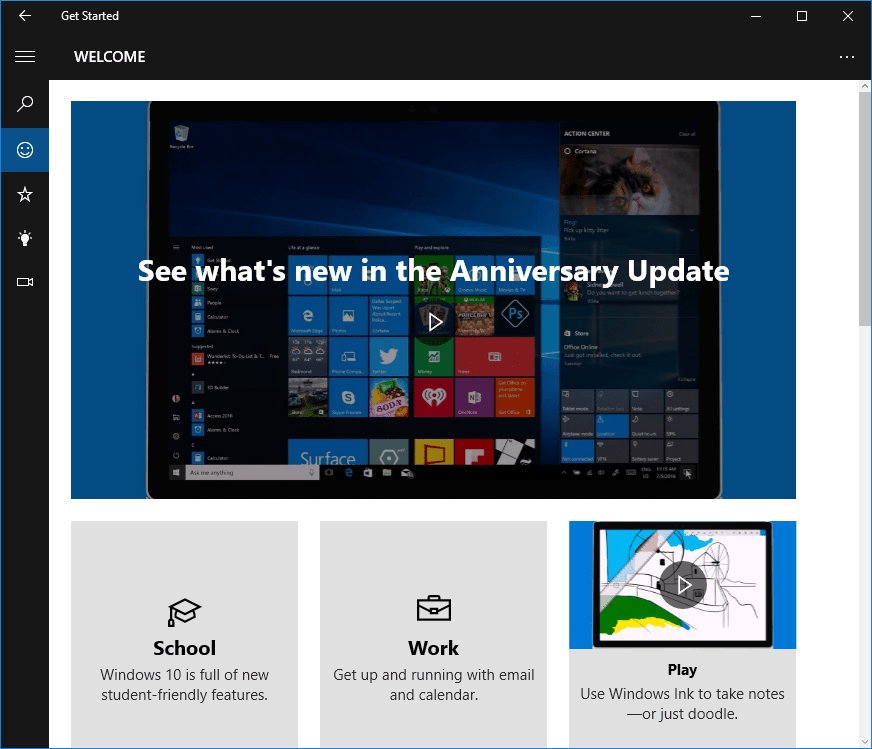
Setup has failed to validate the product key
It was an interesting case for me when I first tried to install Anniversary Update on my Enterprise Edition Windows 10 computer. I had already written downloaded .ISO format file on disc and using this disc I tried to install Anniversary Update.
At some point during setup process, I got following error "Windows 10 installation has failed"
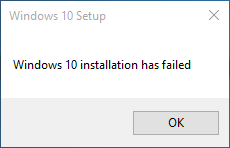
The reason for Anniversary Update to fail was:
Windows 10 Setup
Setup has failed to validate the product key
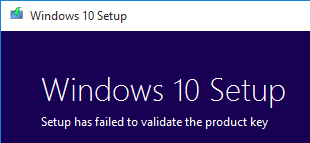
I really astonished to see the setup works successfully when I extract the contents of the .iso file on harddisk instead of running the update from CD.
I extract the iso file on C: drive and launched setup.exe application for starting the setup process.
I had read about modifying the EI.CFG configuration file but since my information about Volume licencing for Enterprise edition was correct, so didn't change such configuratio files.
For more detailed information on Windows 10 Anniversary Update, you can read Microsoft TechNet article.
