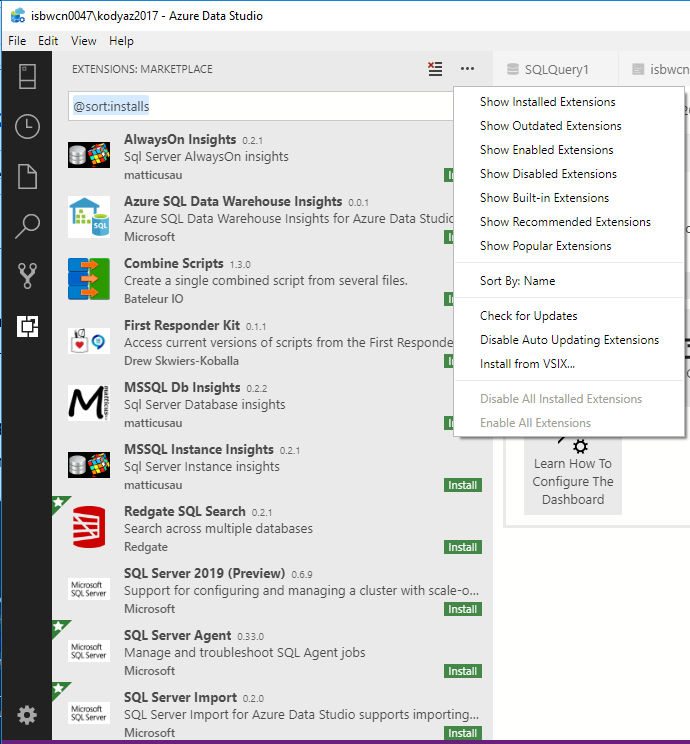Azure Data Studio for SQL Server, Features and Installation
Just like SQL Server Management Studio, Azure Data Studio is an alternative data management tool for data sources like SQL Server, Azure SQL DB. Azure Data Studio is a cross-platform tool so database administrators and SQL programmers can use this databaes management tool on Windows, macOS and Linux client computers.
Azure Data Studio has a powerful T-SQL Query Editor with IntelliSense support, tooltips (especially when an error occurred), formatting using a code formatter and navigate to object definition aka peek definition
SQL database developers can display query output data using Query Results Viewer and export data to JSON, CSV or Excel data files easily. The SQL Query Editor shows query plan and display query output data with its charting support in different chart types.
Using the Visual Data Editor that SQL users can directly manipulate table data by adding new rows, updating and deleting existing data rows.
To download Azure Data Studio for SQL Server 2019 please check the download URLs given in the tutorial
SQL Server developers can install Azure Data Studio in different languages. Supported languages are German, English, Spanish, French, Italian, Korean, Chinese (Simplified, Traditional), Russian and Japanese.
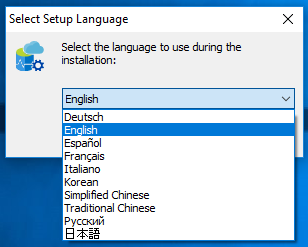
Here the Azure Data Studio Setup Wizard is started.
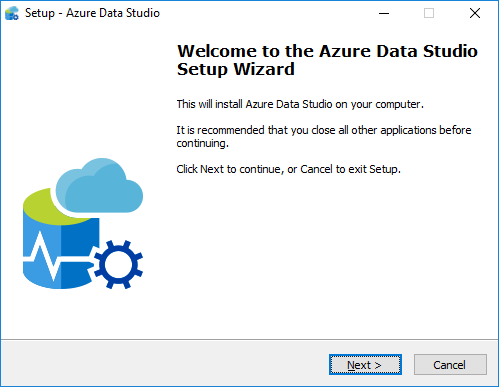
Accept the license aggrement.
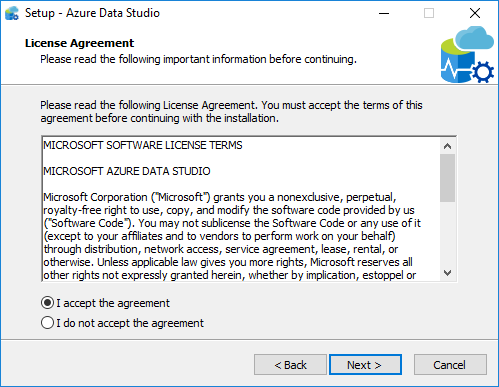
Then choose the destination file folder where you want to install the Azure Data Studio
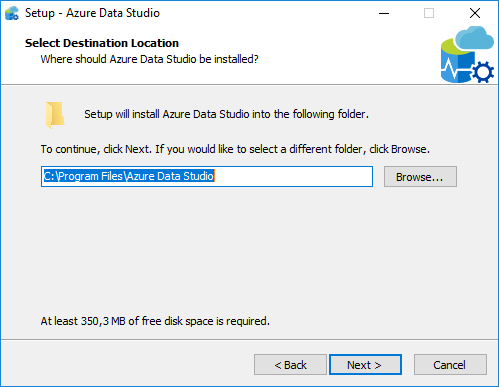
Then type a name for the program's shortcut in the Start Menu folder. You can keep the default name "Azure Data Studio" or if you don't want to see a shortcut in Start Menu you can mark the checkbox at the bottom of the screen.
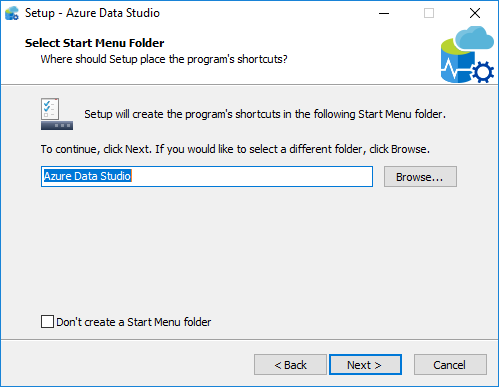
Next screen in the setup wizard enables the installer to customize additional options like creating a desktop icon for the Azure Data Studio, registering the software as the default application for related file types and adding the application to PATH.
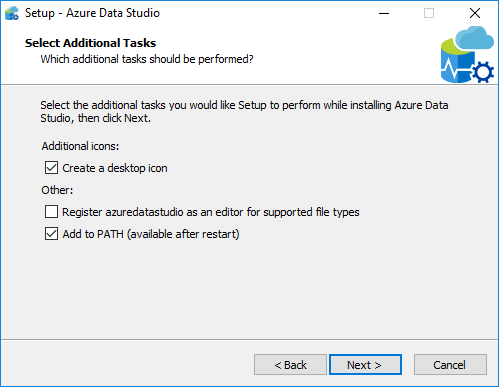
We are now ready to start installing Azure Data Studio after reviewing the setup settings.
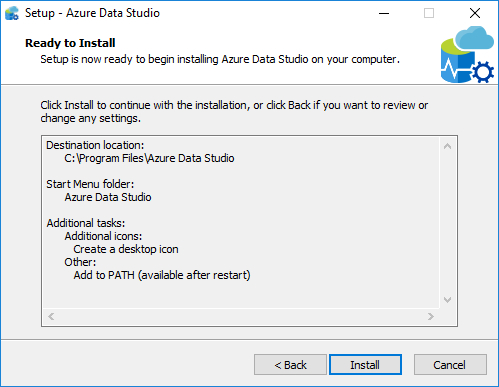
The installation completes in a short time.
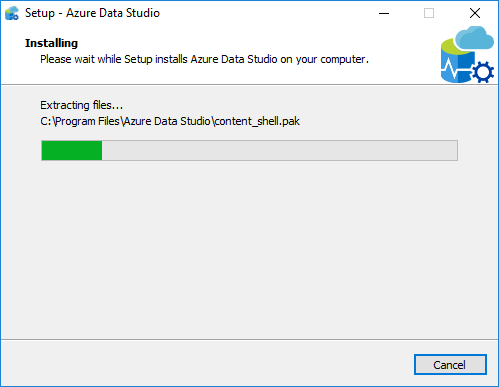
The Setup Wizard completed installing Azure Data Studio. We can launch Azure Data Studio by pressing Finish button and start using the software for managing SQL Server instances.
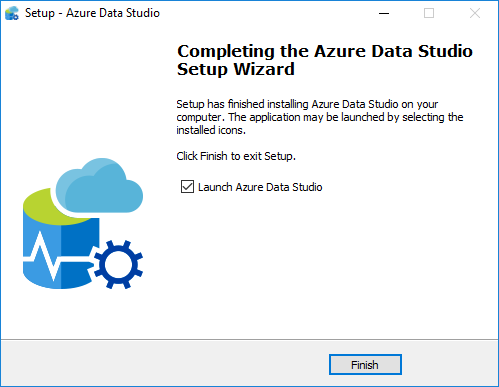
Here is the initial screen for Azure Data Studio.
Recent connections and saved connections tabs are empty because of the first use of the tool.
To add a new connection to your Azure Data Studio tool, choose Connection Type for the target data source. Currently only "Microsoft SQL Server" is supported. But with SQL Server's extensibility to Big Data platform, especially its feature to Create External Table, within Azure Data Studio programmers can connect to other data resources easily.
Provide SQL Server instance and an authorization data using Windows Authentication or SQL Login methods.
SQL programmers can put related SQL Server instances in a seperate group using Server groups to categorize SQL Server instances logically.
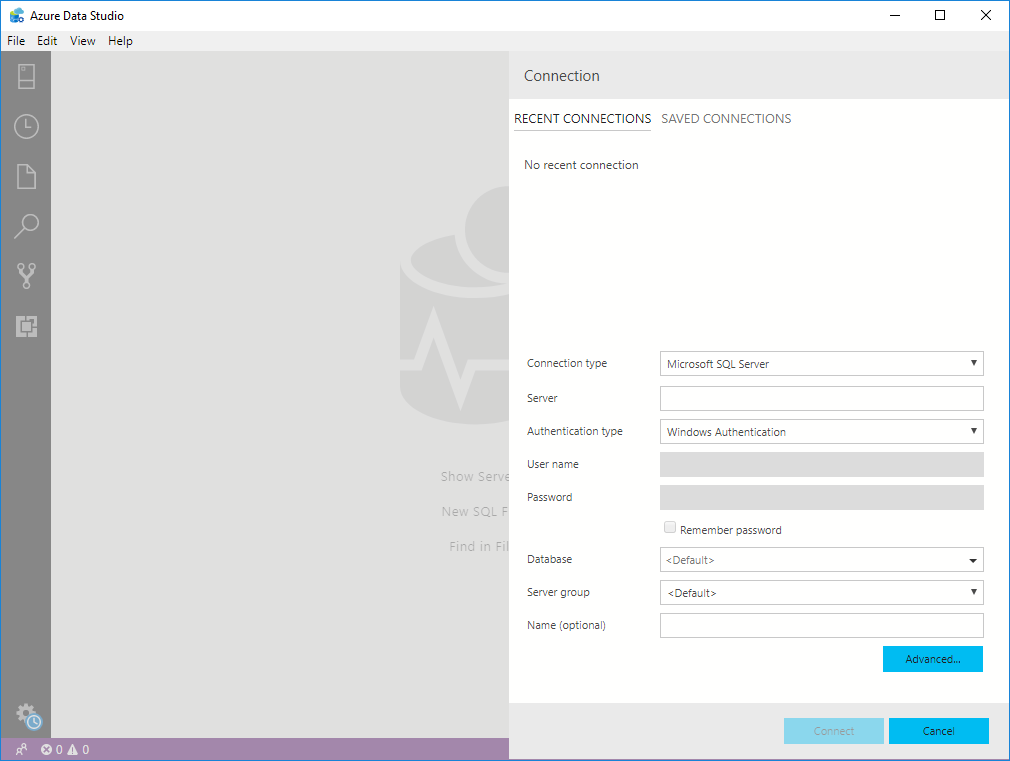
As seen in following screenshot, I have registered two SQL Server instances (one SQL Server 2019 and the other instance is SQL Server 2017) under a server group named local.
Additionally when you double-click on a SQL Server instance name from Servers window, the Server Dashboard screen is displayed.
On Server Dashboard, you will see a summary about your databases in the selected SQL Server instances and shortcuts to some database tasks on the screen.
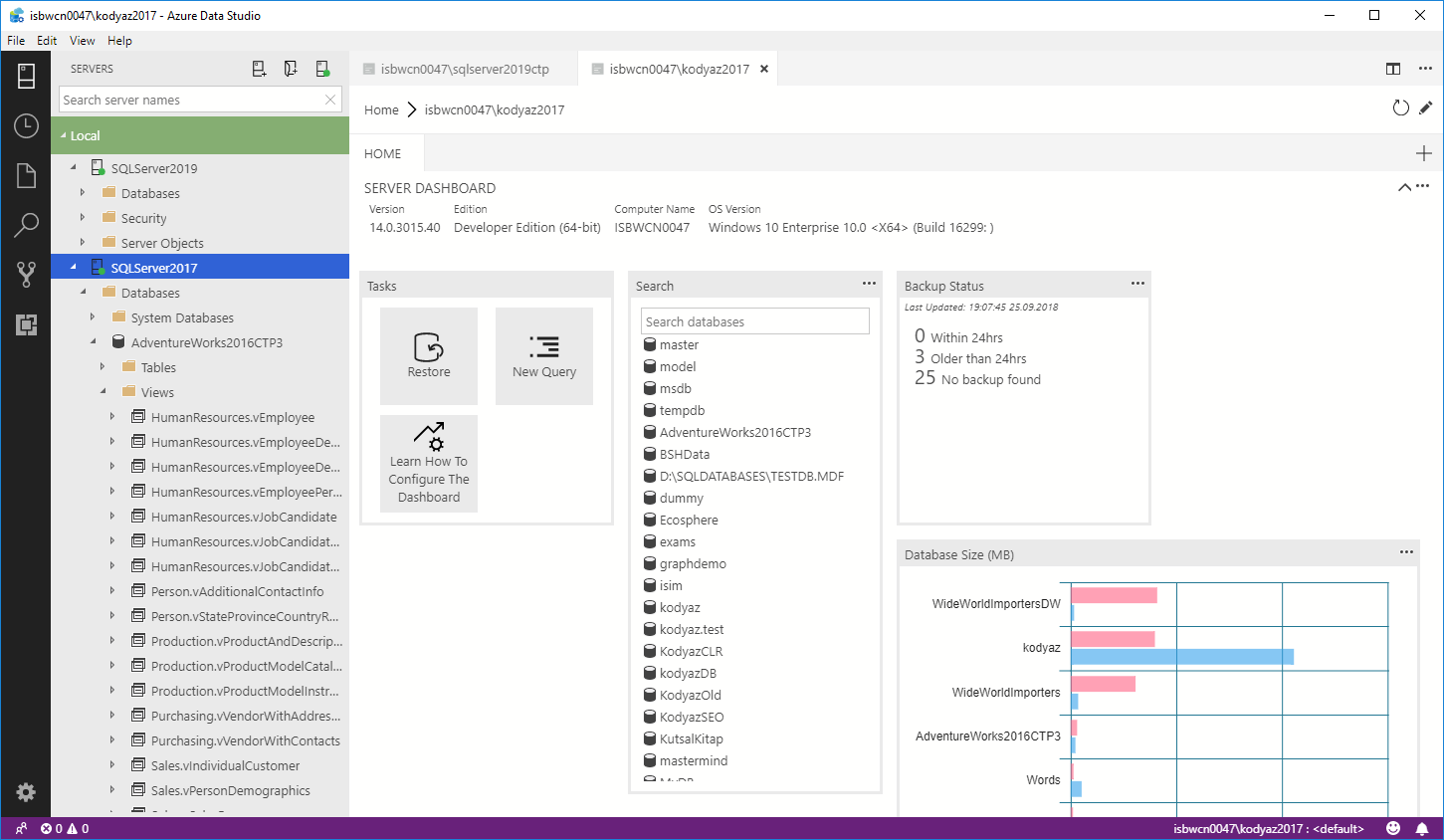
One of the features of Azure Hana Studio for SQL programmers is T-SQL code editor supported with IntelliSense productivity feature even with enriched by a big number of SQL code snippets that are useful for frequently managed tasks.
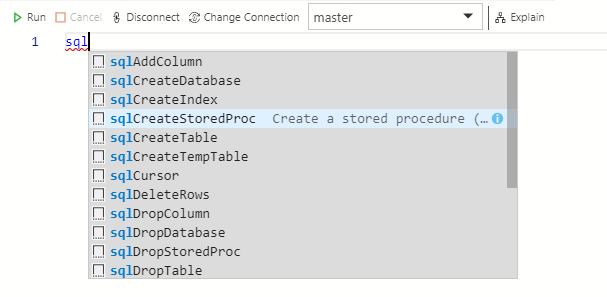
Here is the source codes provided for Transact-SQL developer by the SQL Code Snippet tool on Azure Data Studio
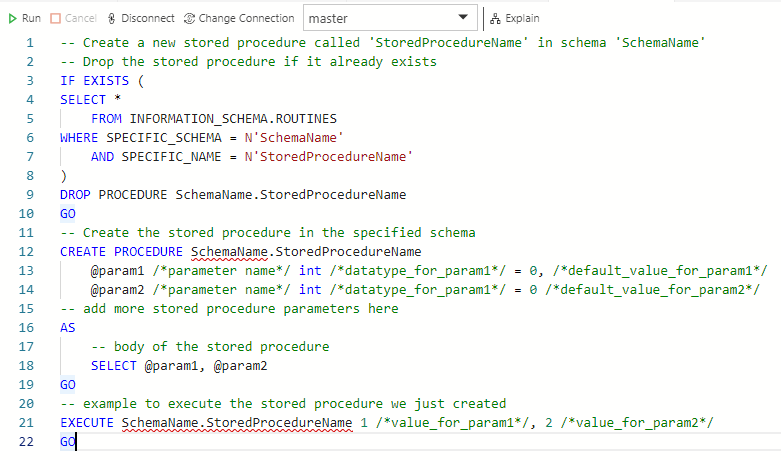
Another insteresting feature that I found useful is to ability to display results in different chart formats as well as classic table format.
For example, I simply created a pie chart from the data output created by the SQL query execution.
And I can even export the chart graphic as image from the Azure Data Studio.
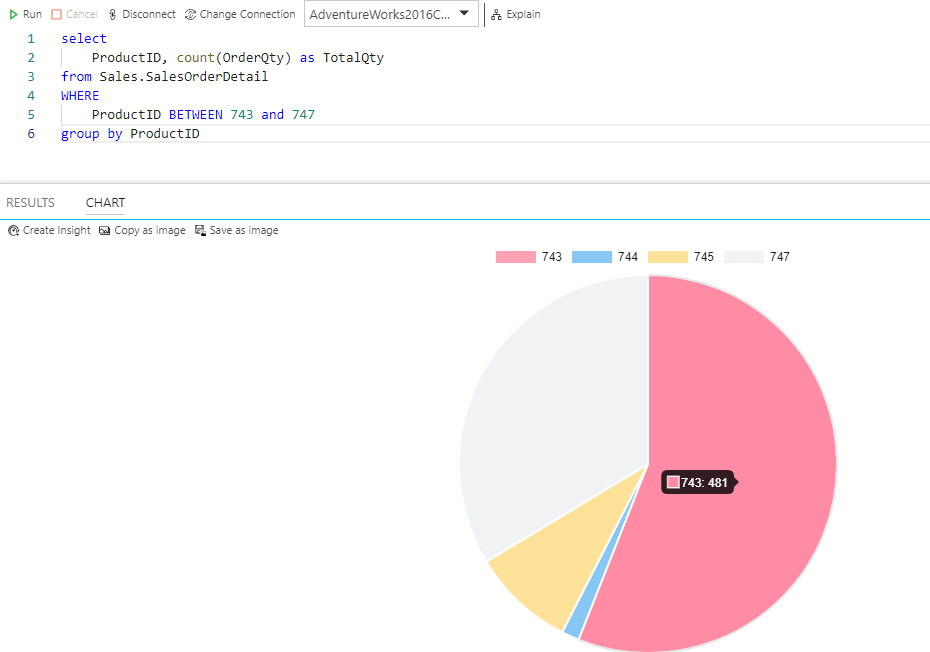
SQL developers can easily export SQL query output with one click to following file formats; CSV, Excel and JSON
And one of the most important features of Azure Data Studio is the Extensions