How to Export and Import SAP Screen Personas Flavors
SAP Screen Personas admin transaction enables user to export and import Personas flavors easily from one SAP system to another. Using Personas administration transaction, SAP Personas administrators can transfer a flavor between SAP systems without the use of transport system and creating transport requests. Before using flavors, SAP Personas administrator should complete flavor maintenance of new imported flavors.
Let’s first see how to export a SAP Personas flavor and then import it in the second part of this tutorial. As the last step we will see how to maintain flavors for SAP systems and user groups.
How to Export Personas Flavors using SAP Personas Administration Tool
Call SAP transaction /n/persos/admin_ui to display SAP Screen Personas Administration tool.
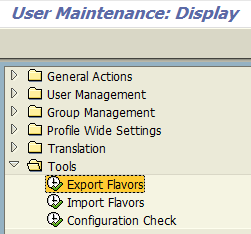
Under Tools node displayed on the left side of the screen, double click Export Flavors menu option.
A screen with sub windows without items will be displayed like the below screenshot. Before being impatient and instead of pressing Export button, first of all ABAP developer or the SAP Personas administrator should choose the Personas flavors to export.
So first, press the Add icon which is on the Flavors sub-area
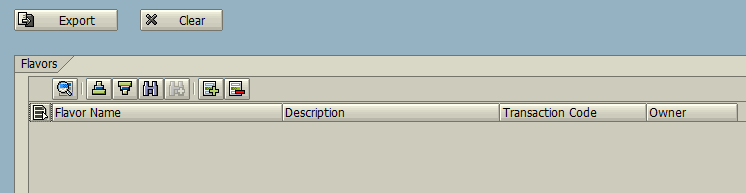
A search tool will be displayed for you to select the flavors you want to export. As seen in below screenshot, you can filter the flavors for export by using the flavor names or the transaction of the flavor.
As a best practice I experinced that it is best to select the SAP Personas flavors based on their transactions.
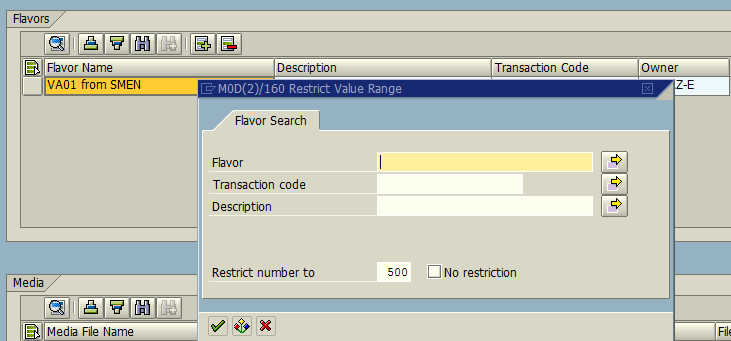
After the SAP Personas flavors are selected, the Export Flavor screen will be listing the flavors in the Flavors window, and the images like customized icon buttons, etc in the Media sub-window.
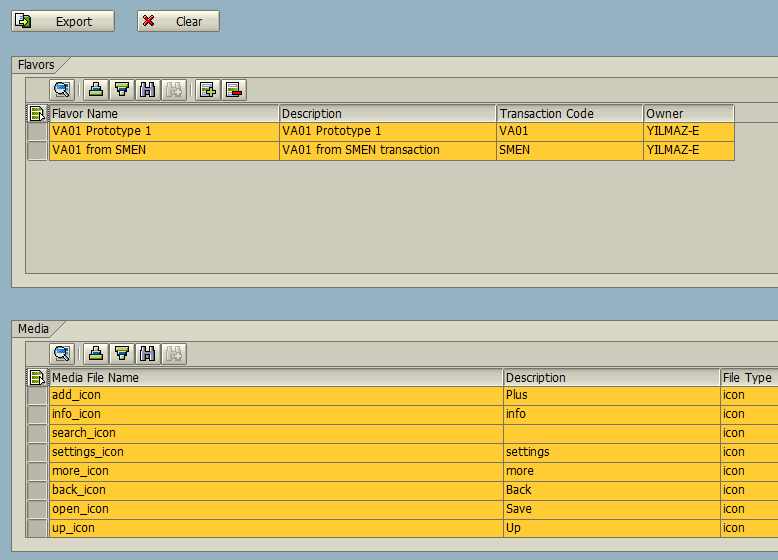
Now we can press the Export button on the top of the screen to start export flavors task.
The next screen after pressing the Export Flavors button will request the developer or the administrator to point to the file folder and the name of the export file which has the default file name extension .persos . In fact .persos files are zipped files for compressing the export data for small sizes.
It is a good practice to include the source SAP system, name of the transaction which the flavors are created for and the datetime for example.
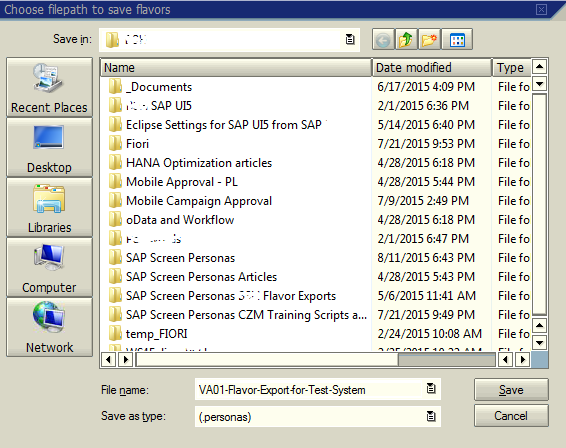
Press Save to save exported SAP Personas flavors
If SAP system successfully finishes the export of SAP Sccreen Personas flavors, a successfull message is displayed as below on the status bar.
![]()
Now we can continue with import flavor process
How to Import SAP Personas Flavors
To import SAP Personas flavors which are exported from a SAP system previously, first of all log on to the target SAP system. Then Personas administrator should call the SAP transaction /n/persos/admin_ui which is the SAP Screen Personas Administration tool.
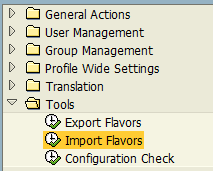
This time double click the Import Flavors menu item which is under the Tools node.
Import flavors screen will first of request the file folder and the file name of the .persos file which contains the SAP Personas flavors to import. You can display the File Explorer windows for SAP using the F4 on File Name textbox.

If you select the exported flavors container .persos compressed file, now you can press the Import button.
![]()
Similar to the Export Flavor screen, this time the flavors and the media files like images which are stored in the .persos export file are listed on the screen. You can see the flavors in Flavors subarea. The media files like images, icons, etc in the Media subarea.
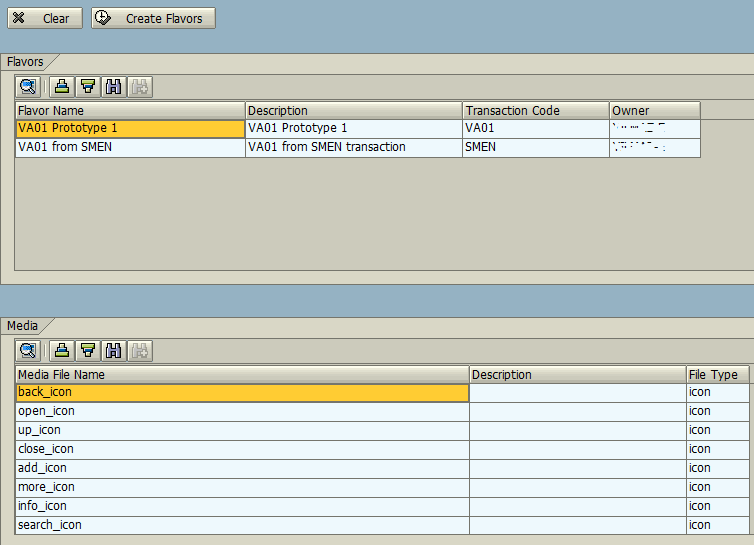
Now press Create Flavors button to import SAP Screen Personas flavors to your current SAP system.
At status bar a message with a text similar to "Flavor has been created" (Message no. /PERSOS/MESSAGES210) will be displayed if import flavors task is completed successfully.
Of course imported flavors cannot be directly used on that SAP system. Before the SAP personas flavors are available for your SAP users they have to be maintained.
Maintain Imported Personas Flavors
After a new SAP Personas flavor is imported to a SAP system, the Personas administrator should maintain the new flavors to make them available for the use of SAP users on that system. Otherwise, no user will be able to see and use these flavors on that target SAP system
To make imported flavors available on target SAP system, logon the that system and call SAP Screen Personas Administration tool transaction /n/persos/admin_ui
Under General Action node, double click on Flavor Maintenance menu option
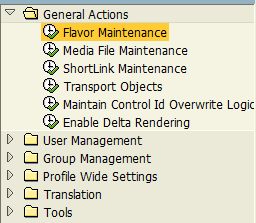
Here is a screenshot from the Flavor Maintenace transaction when it is first displayed.
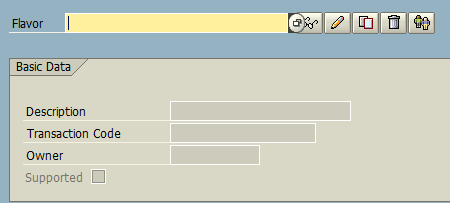
By pressing the F4 search help on the flavor menu text box, Personas administrator can select the flavor which he wants to maintain. These flavors will be the imported flavors in our tutorial.
![]()
After you select the Personas flavor, press on change icon to make modification for that flavor to maintain.
As seen in below screenshot, basic data of the SAP Personas flavor is available, you can modify it according to your standarts and requirements. What is important is the other information like Groups, Users and Systems are empty. Without a defined target user or user group and a system, it is not possible to use imported SAP Personas flavors.
In this step, we will maintain these properties and make the flavor available in a SAP system for specified user group
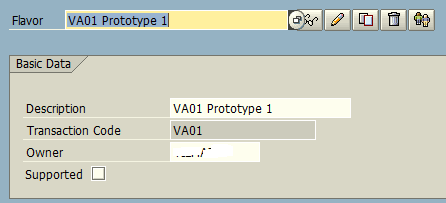
First we have to add a SAP system. This is the most important step for imported new flavors.
Press the add icon and using the Search System screen, chose the SAP system defined in SAP Screen Personas customization using SPRO transaction.
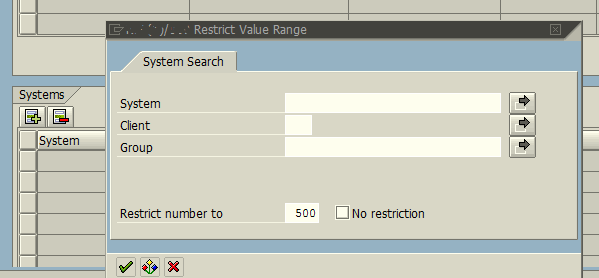
After you add the SAP system, continue with next step.
Down on the screen, on Groups subarea click on Add icon to add user groups whose members will be using this new imported flavor
As you see after a search, I selected two user groups by marking them. Then press Enter button to complete user group assignment to the SAP Personas flavor.
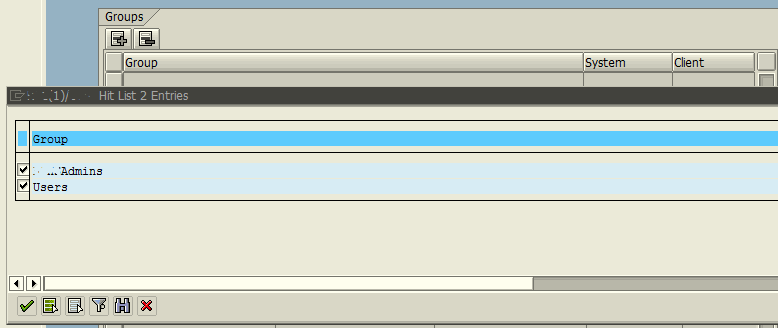
We have completed the flavor maintenance. Now save changes on flavor and exit.
After maintenance of flavors which are imported from a .persos export file, selected users or members of the user groups can display and use these new flavors.
