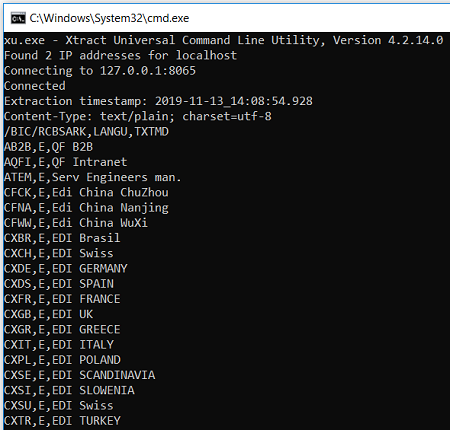Connect to SAP System using Theobald Xtract Universal
What is Xtract Universal for Connecting to SAP Systems
Theobald software provides Xtract Universal tool for integration developers that connect to SAP systems to read data and serve to other data consumers like report front-end tools, etc. The Xtract Universal connector is capable of connecting to SAP systems at application level and can fetch data from source SAP systems using different methods like direct read from SAP tables and views, by executing SAP queries, by ABAP RFC function calls, executing ABAP reports or programs, SAP BW Cube or queries, etc.
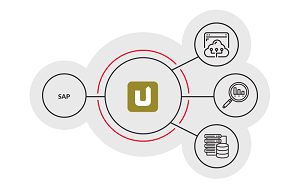
Xtract Universal can be used as an integration platform of your SAP systems and your Enterprise Data Warehouse solution.
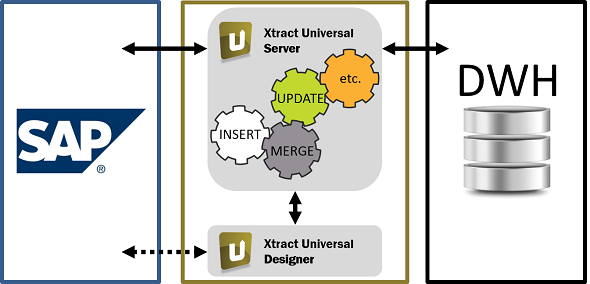
Download Xtract Universal SAP Connector
Go to Theobald Software web site product page for Xtract Universal connector using link
There you will see Download trial version link which enables data integration developers and IT solution architects to test and evaluate how they can use Xtract Universal for free for a 30-days period of time after a quick registration.
Install Xtract Universal to Connect SAP Systems
XtractUniversalSetup.exe installation file is 77 MB in size so it is fast to download and easy to install of course if your Windows system is running .NET Framework 4.7.1 or higher. Otherwise, you have to install .Net Framework 4.7.1 first to continue with Xtract Universal 4.2.14 setup.
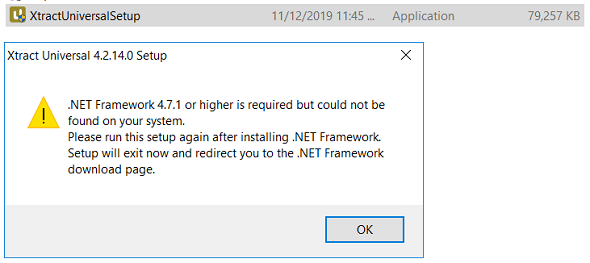
In case you need, it is possible to download .NET Framework 4.7.1 using following link.
Installation is straight-forward. Launch the setup application with administrative rights and follow the setup wizard to complete install steps.
Connect to Xtract Universal XU Server
During installation before it is completed a local Xtract Universal server is installed on the local machine. If you open Services tool you will see a service entry named Xtract Universal Service for Xtract Universal web and configuration server.
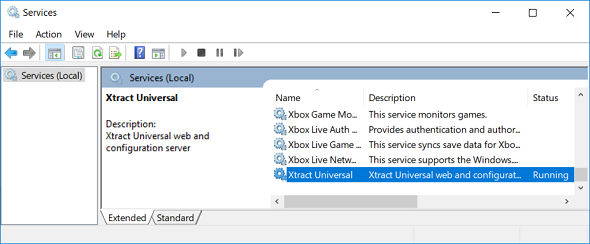
If you launch Xtract Universal, the first screen will request to to choose the XU Server to connect.
You can choose the localhost over port 8064 for connecting. This is the connection to the Theobald Xtract Universal server aka XU server.
At this step we are not dealing yet with SAP system connections.
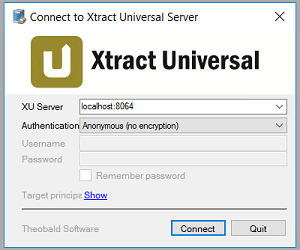
Please note, if you cannot connect to the "localhost:8064" please check the firewall configuration of your machine or server. If required please add firewall rules in inbound and outbound sections to allow connections over TCP port 8064.
Here is inbound rule
![]()
And outbound rule
![]()
When you connect to the Xtract Universal server for the first time, following screen will be empty and a popup screen will request you define a connection.
Since I have already defined a few test SAP connections within the XU server, I can see them listed as below.
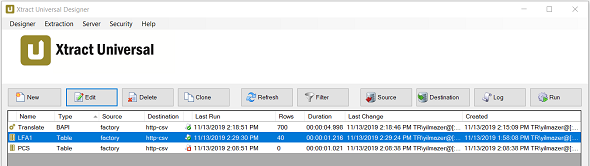
Create New Extraction to Read Data by Connecting to SAP System
On Xtract Universal XU server, by clicking "New" button, data integrator developers can define a new SAP system connection on the XU server and create a new extraction which will enable to query data from new SAP data source.
Let's start by pressing New button
![]()
To create a new extraction, first of all we have to choose our data source among previously created ones or define a SAP system as new source for extraction.
Then we will continue by assigning a name to this new extraction and choosing the extraction type
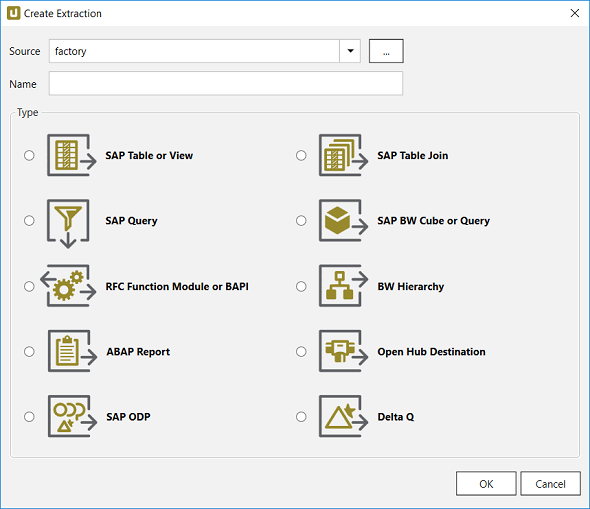
Let's continue by pressing "..." button to create a new source by providing connection details to a SAP system. As I said before, you can choose an existing source here or press "Add" to create a new one.
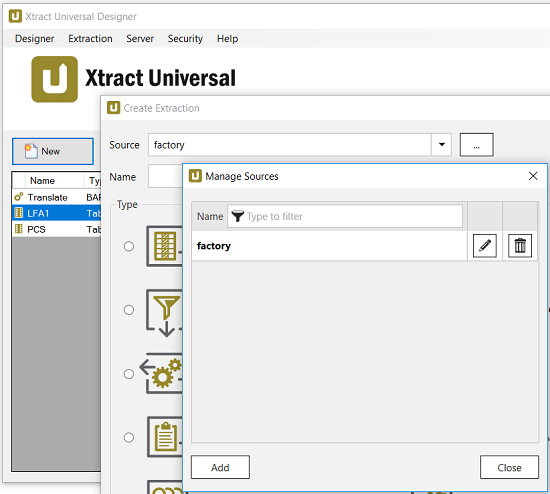
The SAP system which is selected as data source for Xtract Universal will be defined here with its SAP connection details.
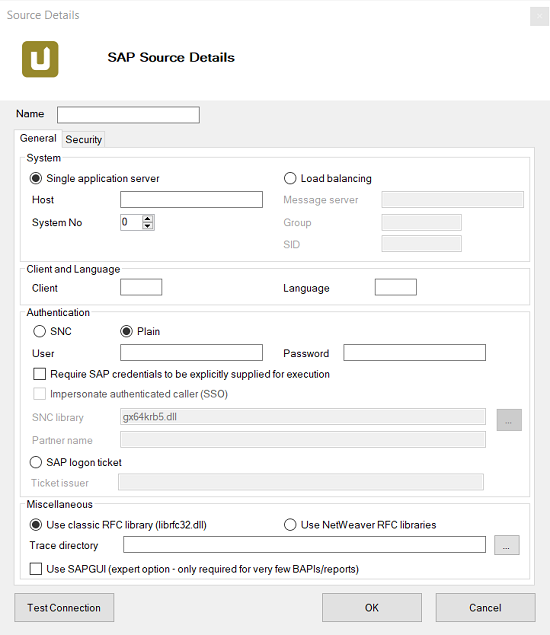
Provide short descriptive name in name textbox for this SAP system as source.
For example, dmsa (standing for Data Management System for Analytics)
Since the SAP system, I am trying to connect is a single application server system, in System section I keep that option selected. Instead of using a hostname in "Host" textbox, I preferred to use an IP address.
You can find the IP address by following below steps:
Logon to target SAP system using SAP GUI,
Go to "System > Status" menu selection options
On "System: Status" screen, there is an icon button naming "Other Kernel Information" at the bottom of the screen. Click on it.
When System Kernel Information screen is shown in front of the screen, in System Information section, ABAP developers or SAP users will see IP Address detail.
You can copy the IP Address details and use as "Host" information for extraction source system connection definition.
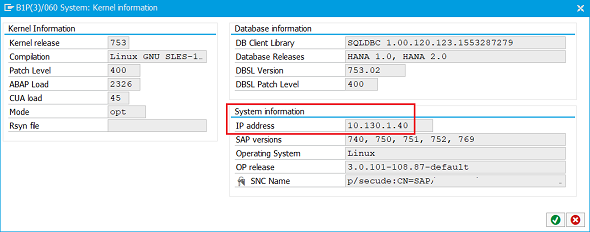
Enter the SAP system client number that you want to connect and the language which will be used during log on to SAP system.
In Authentication section, SAP authentication information is provided for a successfull connection.
Since I use username and password to connect to this sample SAP system, I choose "Plain" option instead of "SNC"
Here is the final state of SAP source definition before I test the connection.
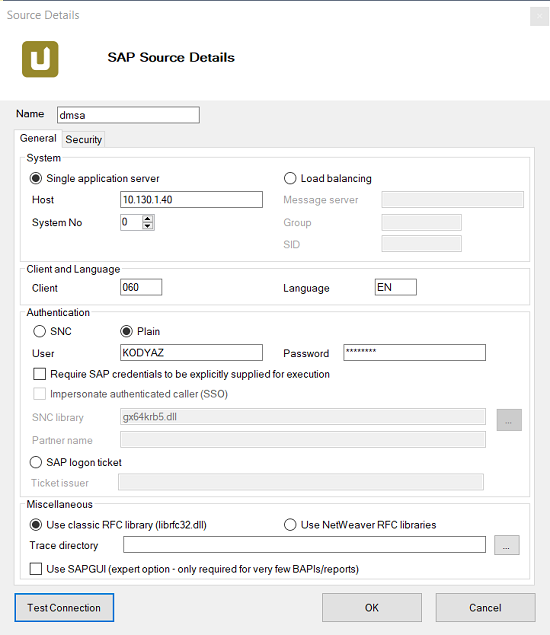
Now you can press "Test Connection" button to validate the SAP source connection details provided on the definition screen.
If you see following success message then fine :)
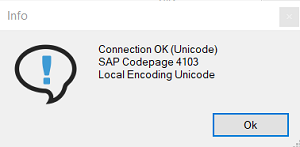
Return to previous screen by pressing OK button.
You will now see the recently created "dmsa" source in the list. Press Close button.
Now chose this SAP system for data extraction using Xtract Universal connector using "Source" combobox.
For this sample I want to give "CustomerPurchaseOrderTypes" for this extraction.
For extraction type I choose "SAP Table or View" since I want to display all data from SAP transparent table named "/BIC/TRCBSARK" visible in SE11 transaction.
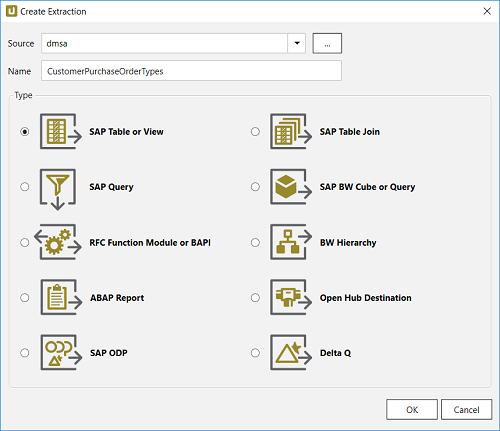
When you click OK, a screen which enables SAP professionals or ABAP developers to choose a number of SAP tables and/or views and help to build a SQL query visually will be displayed.
You can add tables, create JOINs between them, filter data by using a WHERE clause and HAVING clause.
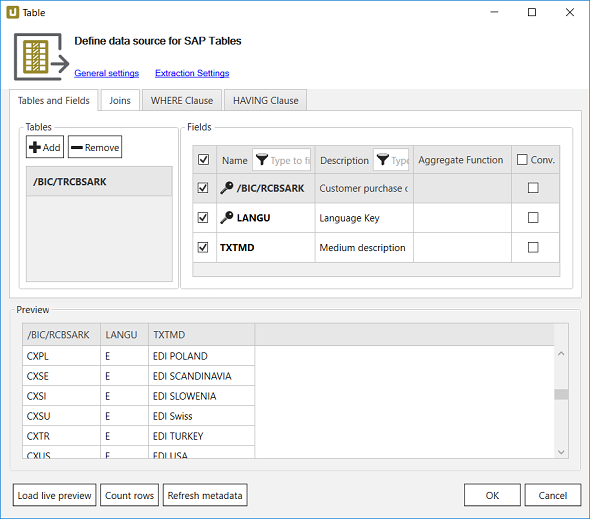
As seen above, the tool also enables developers to view live data using "Load live preview" button.
In case you get an error message similar to below one:
RfcReceiveEx failed(RFC_SYS_EXCEPTION) RFC_ERROR_SYSTEM_FAILURE - You are not authorized to perform this activity
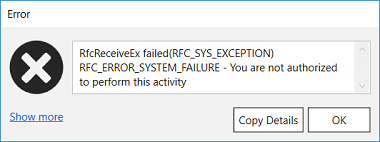
If this is the case, I suggest you click on "Extraction Settings" link button on top of the screen and then choose another function module from the list, for example RFC_READ_TABLE and then try again.
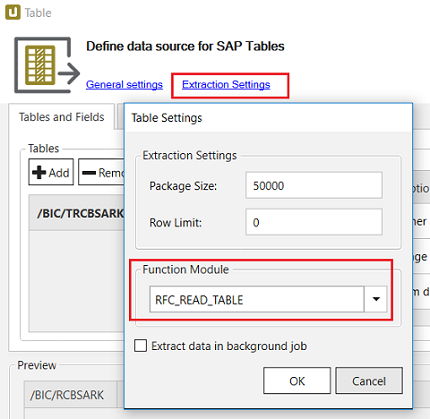
I hope you could load the live preview data. If so you can now click OK to close this screen.
Now you are back in initial screen where all existing extractions are listed.
Choose the one you want to execute now.
After you highlight the target extraction line press "Run" image button to read and fetch data from the target source SAP system.

You can keep every settings as it is and press "Run in Browser" option which will launch a new default browser tab and display data read from source SAP system table
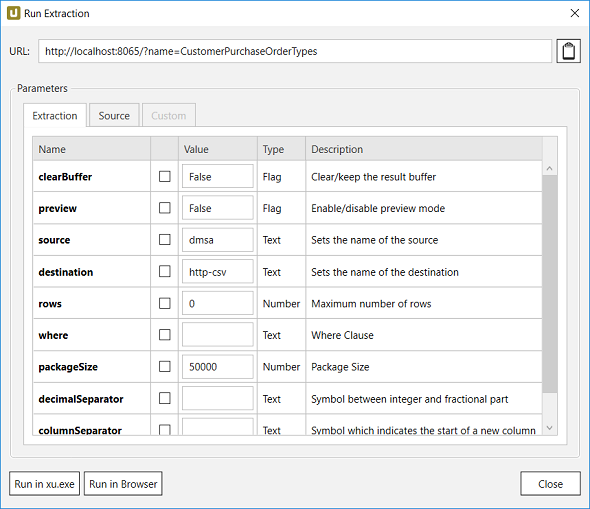
As seen in following screenshot, data is read from source SAP system tables using extraction and the results are displayed on web browser.
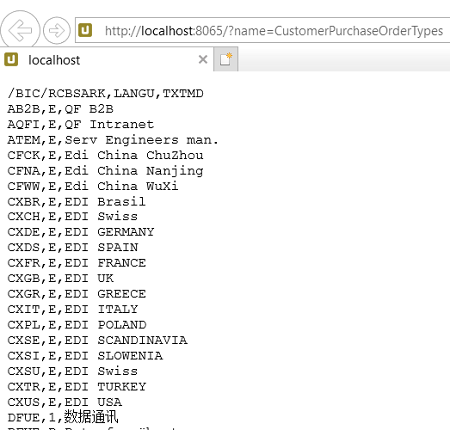
If you execute the extraction by pressing the "Run in xu.exe" button, the output will be displayed in command screen as follows: